本帖最后由 GYdata 于 2016-5-30 16:23 编辑
3.6 设置数值格式 设置数值格式是设置度量在可视化图形效果的显示样式,如图所示。 默认:默认状态显示千字符,保留3位小数。 数字(自定义):①小数位数,默认2位;②负值显示,默认状态-1234;③单位:K、M、B;默认无单位;④前缀/后缀,默认无前后缀;⑤千字符 ,默认勾选千字符 。 货币(自定义):①小数位数;默认2位;②负值显示,默认状态-1234;③单位:K、M、B,默认无单位;④前缀/后缀,默认前缀为¥,无后缀;⑤千字符 ,默认勾选千字符 。 百分比:小数位数,默认保留2位小数。 设置数值格式是设置度量在可视化图形效果的显示样式。 默认:默认状态显示千字符,保留3位小数。 数字(自定义):①小数位数,默认2位;②负值显示,默认状态-1234;③单位:K、M、B;默认无单位;④前缀/后缀,默认无前后缀;⑤千字符 ,默认勾选千字符,如图所示。
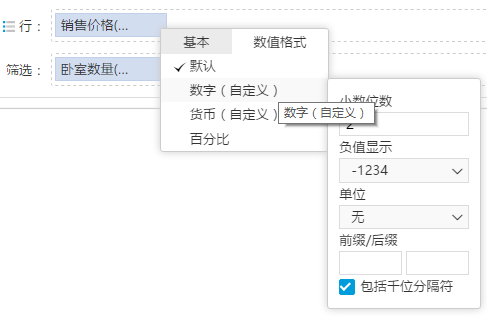
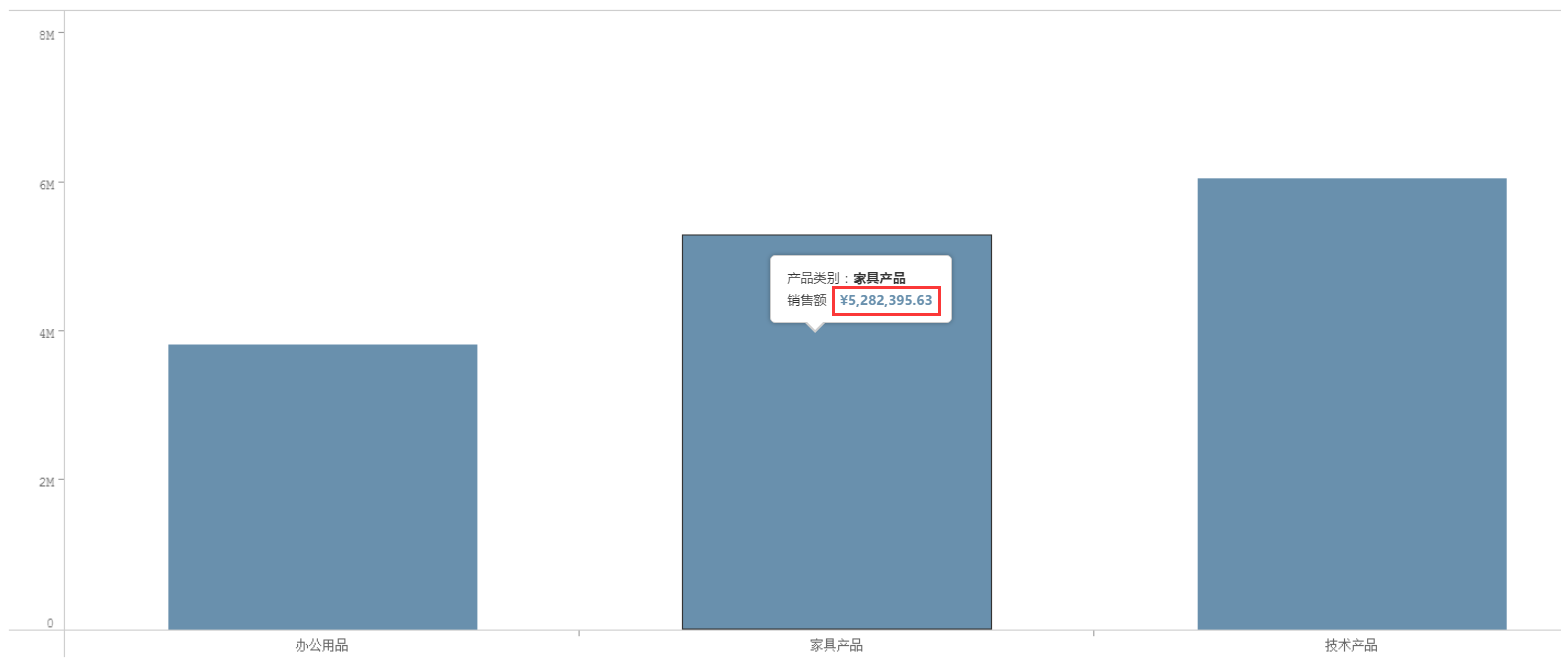
l货币(自定义):①小数位数;默认2位;②负值显示,默认状态-1234;③单位:K、M、B,默认无单位;④前缀/后缀,默认前缀为¥,无后缀;⑤千字符 ,默认勾选千字符,如图所示。
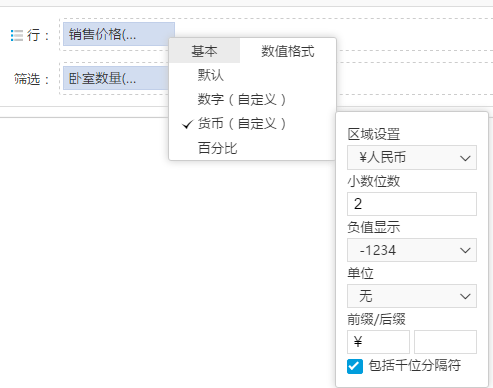
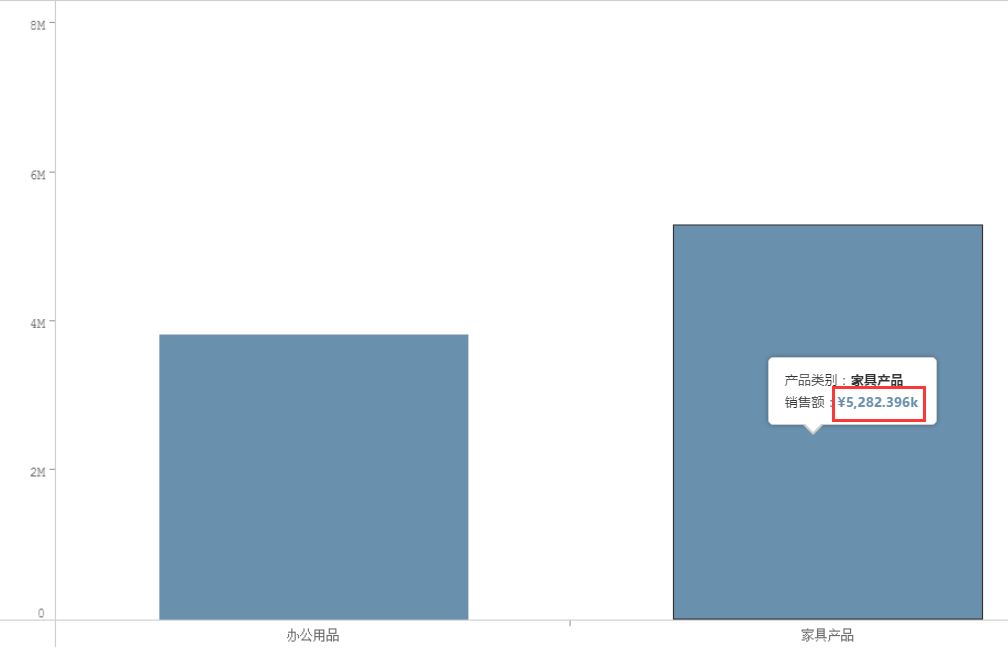
可自定义其他货币符号,魔镜列出的常用货币符号如下图所示。
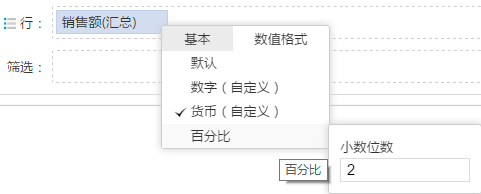
以上4种状态不冲突,都是独立的,选择其中一种覆盖另一种。
4. 可视化图表组件 4.1. 列表列表是以表格的形式展示数据的载体。大数据魔镜列表分为列表、突出显示表、压力表。突出显示表与压力表可根据业务需要,增加自定义设置,使得信息更加详细、明显。通过突出显示表,不仅可以迅速发现多组数据在某个维度上的关键点,而且可以立即知道该关键点的值。 列表的三种图形效果如图所示。
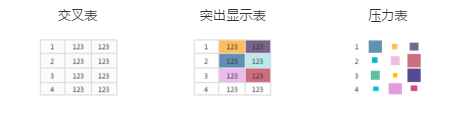
1) 列表 列表包含行表头和列表头,是通用的数据分析图表。通常通过在“ 行”功能区上放置一个维度并在“ 列”功能区上放置另一个维度来创建列表,又称交叉表或数据透视表。然后您通过将一个或多个度量拖到标记区的【颜色】、【大小】、【标签】、【描述】来完成视图,如图所示。 拖入“区域”到行功能区; 拖入“类别”到列功能区; 拖入度量“销售额”、“利润”到标记区,; 切换列表图;
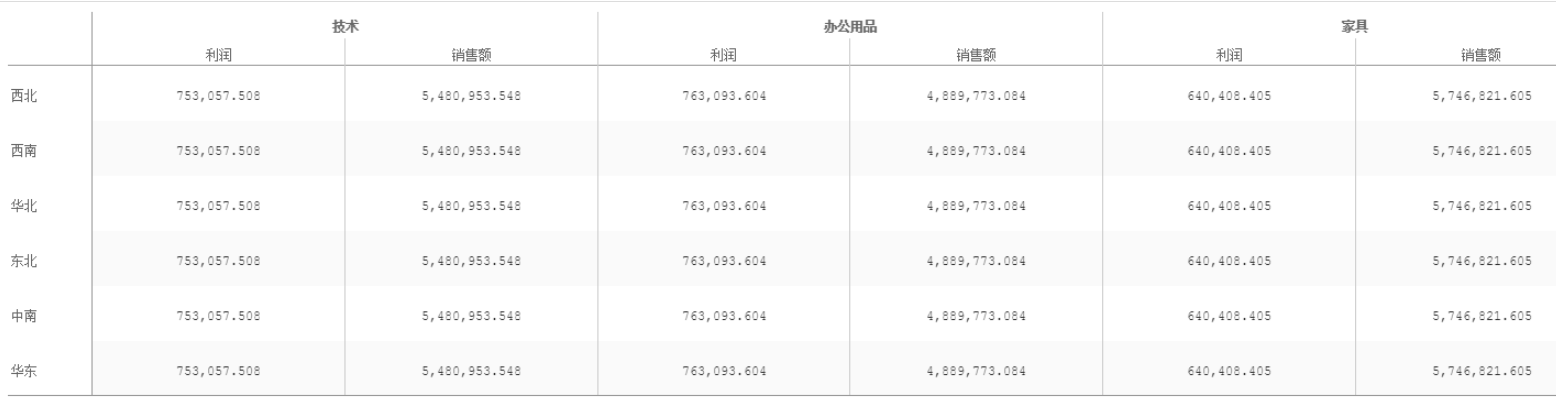
2) 突出显示表 突出显示表中,颜色的深浅标识度量的大小,如图所示。 拖入“区域”到行功能区; 拖入“类别”到列功能区; 拖入度量“销售额”、“利润”到标记区,; 切换突出显示表;
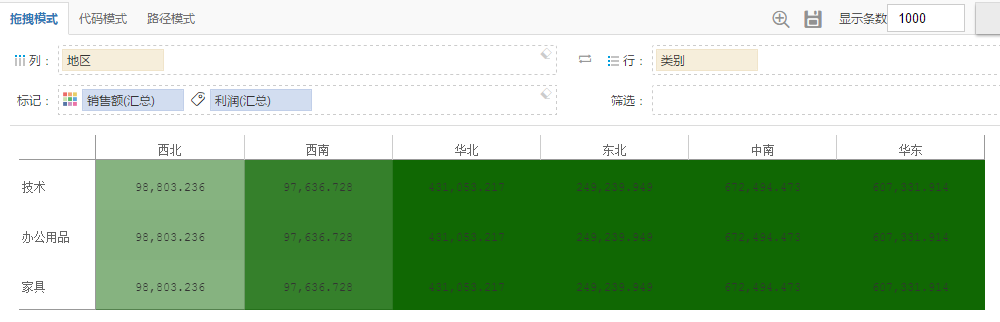
如图所示,颜色深浅标识的是销售额的度量值,标签显示的是利润值的多少。 3) 压力表 压力表,通过图形的大小标识度量的大小,如图所示。
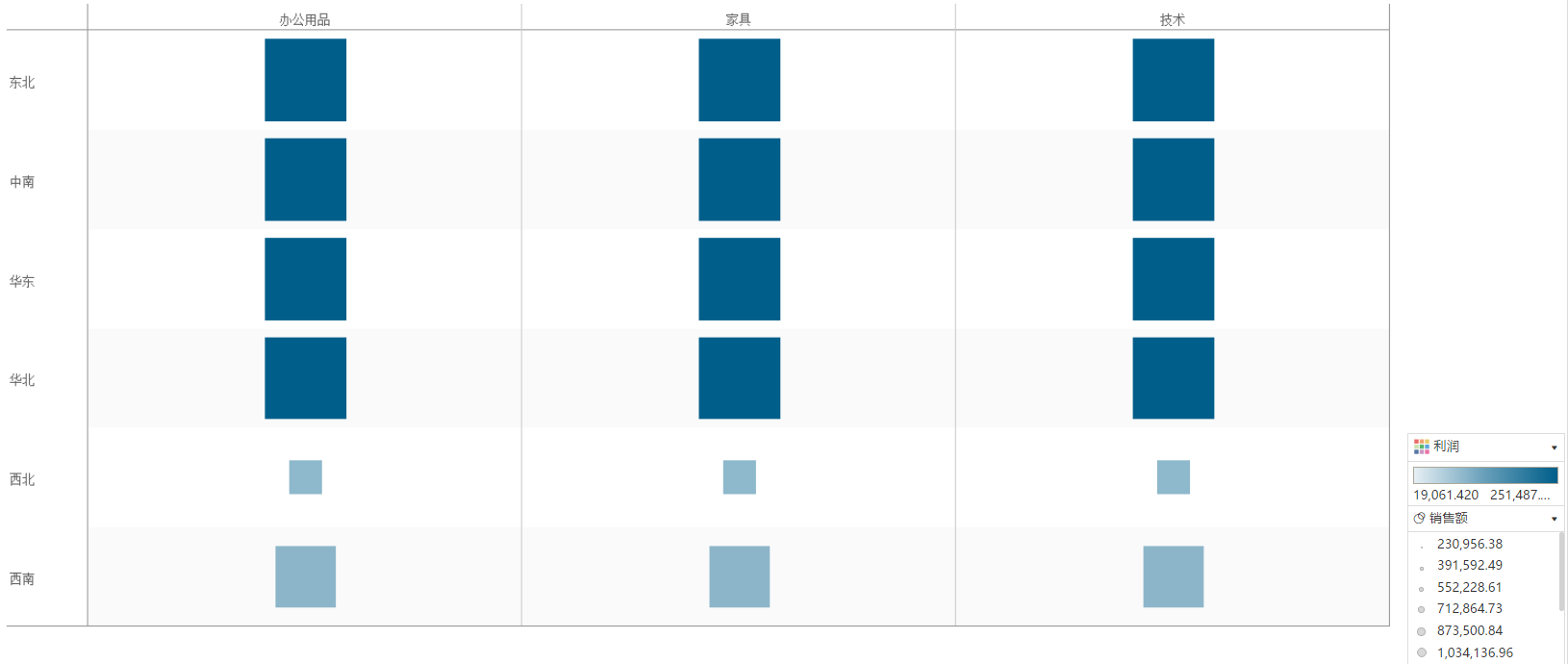
4.2. 饼图饼图是最常用的一种统计图表,一般只用来展示相对比例或百分比情况。使用饼图需要注意的是,分类最多不要超过六类,如果超过六类,整体看起来会比较拥挤,就需要考虑别的图形了。 如图所示,将维度“地区”拖入列,将度量“销售额”拖入行,选择可视化图形效果——饼图,即可生成如下饼图(若要显示地区,可将“地区”拖入“标签”里),其中图形的大小和颜色均可编辑。 4.3.线图线图是最常用的统计图表之一。线性图可以将独立的数据点连接起来,通过线形图,人们可以在大量连续的点中发现数据变化的趋势,线图常用来展示数据随时间的变化趋势。 大数据魔镜线图类型最多支持1个维度1个度量。 连接到数据源“示例-超市.xls”后,进入可视化数据分析台。 1) 拖拽如“订单日期”到列,“销售额”到行; 2) 选择可视化图形效果—线图,即可形成线形趋势图;
不同时间的销售额趋势如图所示。
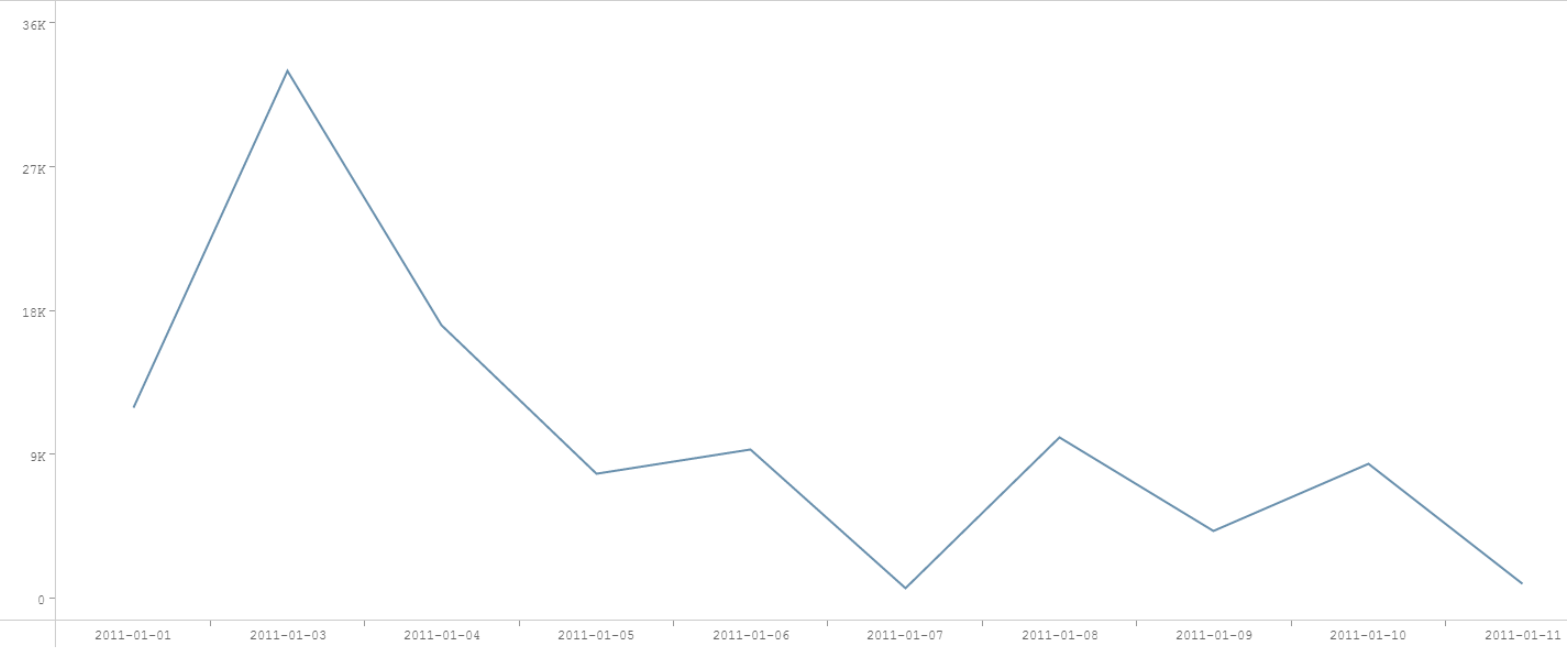
查看不同地区各时间段销售额趋势情况,将地区拖拽至【颜色】,如图所示。
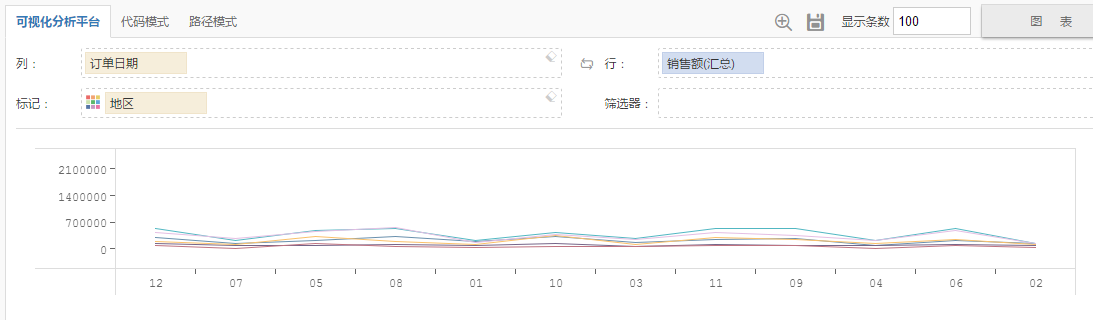
4.4. 面积图面积图又称区域图,强调数据随着维度而变化的程度,也可用于引起人们对总值趋势的注意。面积图包含面积图、堆栈面积图、百分比堆栈面积图三种类型。导入数据源,拖拽相关维度,点击右侧的可视化图库—面积图、堆栈面积图、百分比堆栈面积图,形成如下图所示。
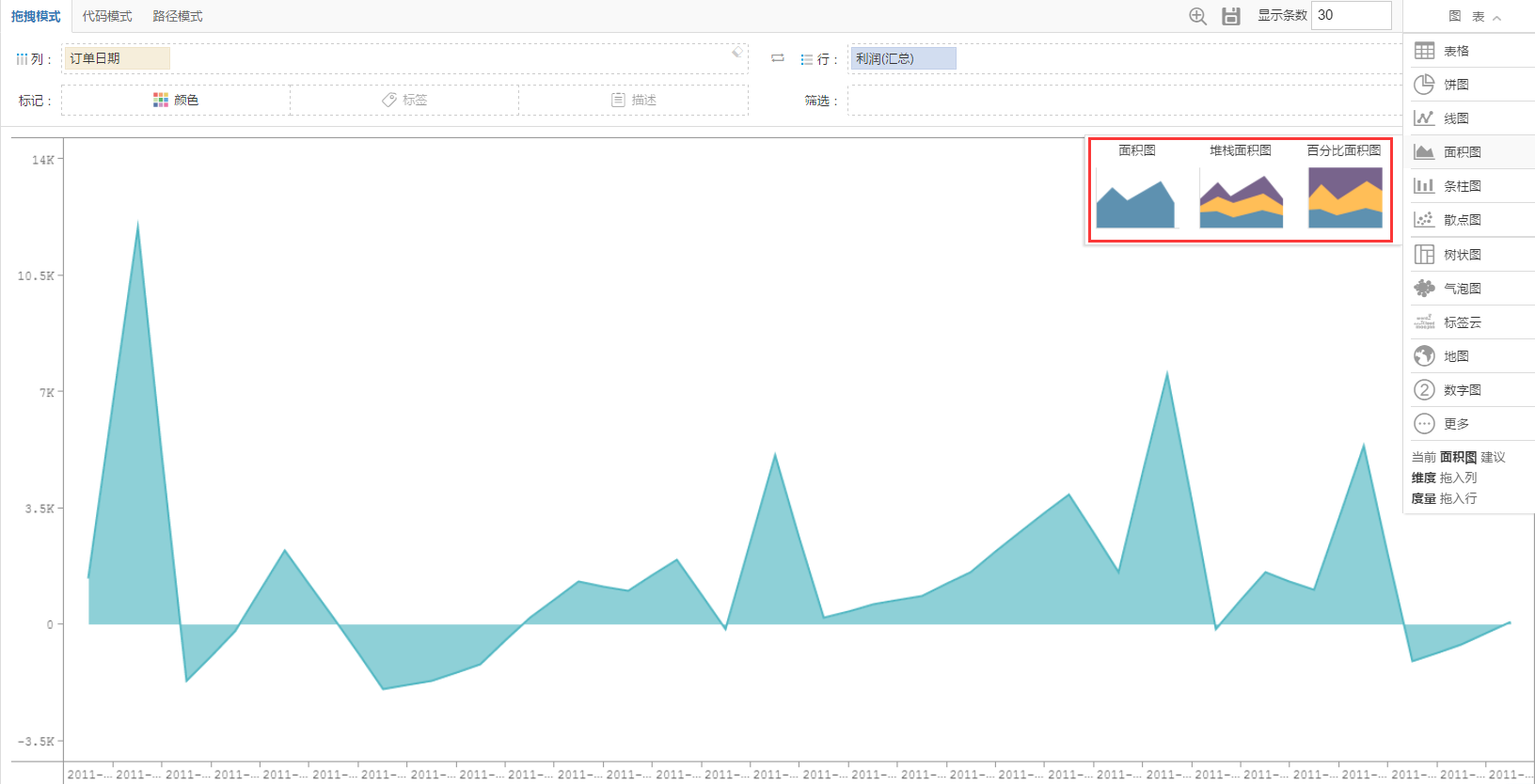
面积图
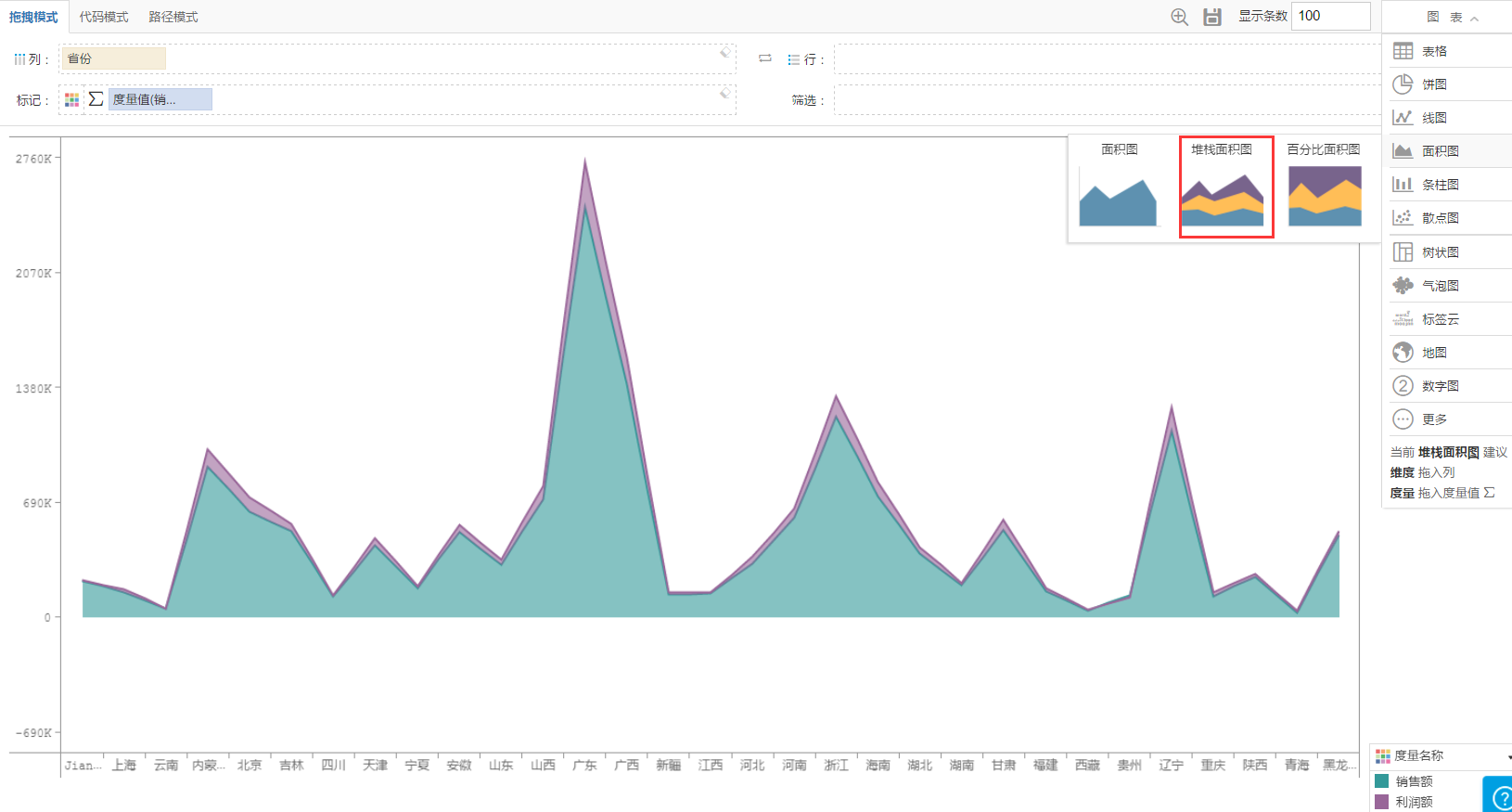
堆栈面积图
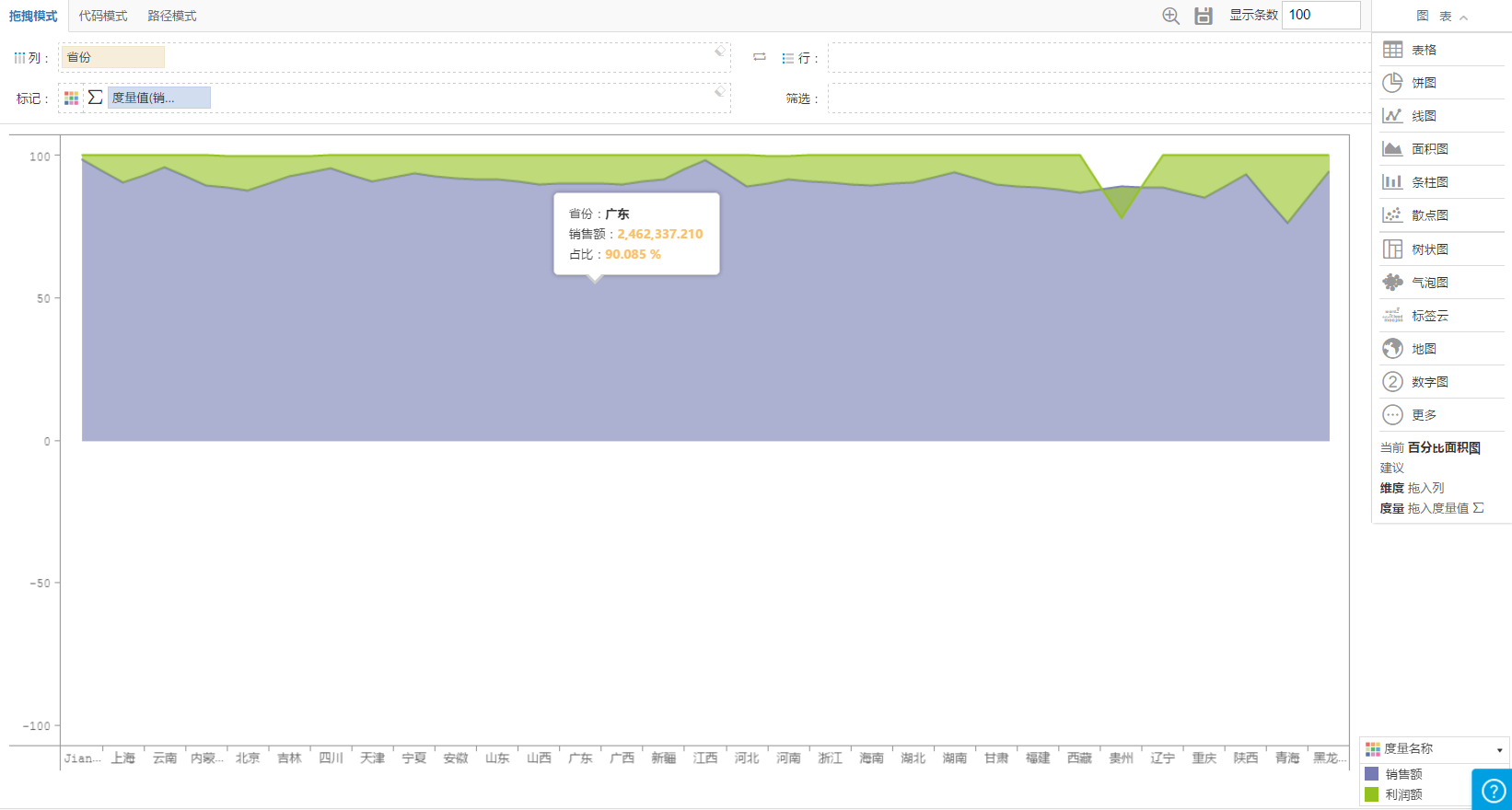
百分比堆栈面积图 4.5. 条柱图
4.5.1条形图和柱状图柱状图与条形图是常用图表之一。柱状图可以表现数据的对比情况,展现整体趋势。条形图可以快速地对比各信息值的高低,尤其是当数据分为几个类别时,使用条形图会有效,很容易发现各项目数据间的比较情况。魔镜柱状图分为标准柱形图、分组柱状图、堆栈柱状图。 柱状图可通过点击

进行转置,转置为水平,即转换为条形图;分组柱状图、堆栈柱形图可通过点击

、

两个图标进行切换; 标准柱形图,支持多维度多度量。多维度情况自动维度分组,多度量分区显示。多用于展示多维度多度量关系情况。 将“细分“、“类别”两个维度均拖入列, 将“销售额”、“利润”两个度量均拖入到行,形成如图所示标准柱形图。
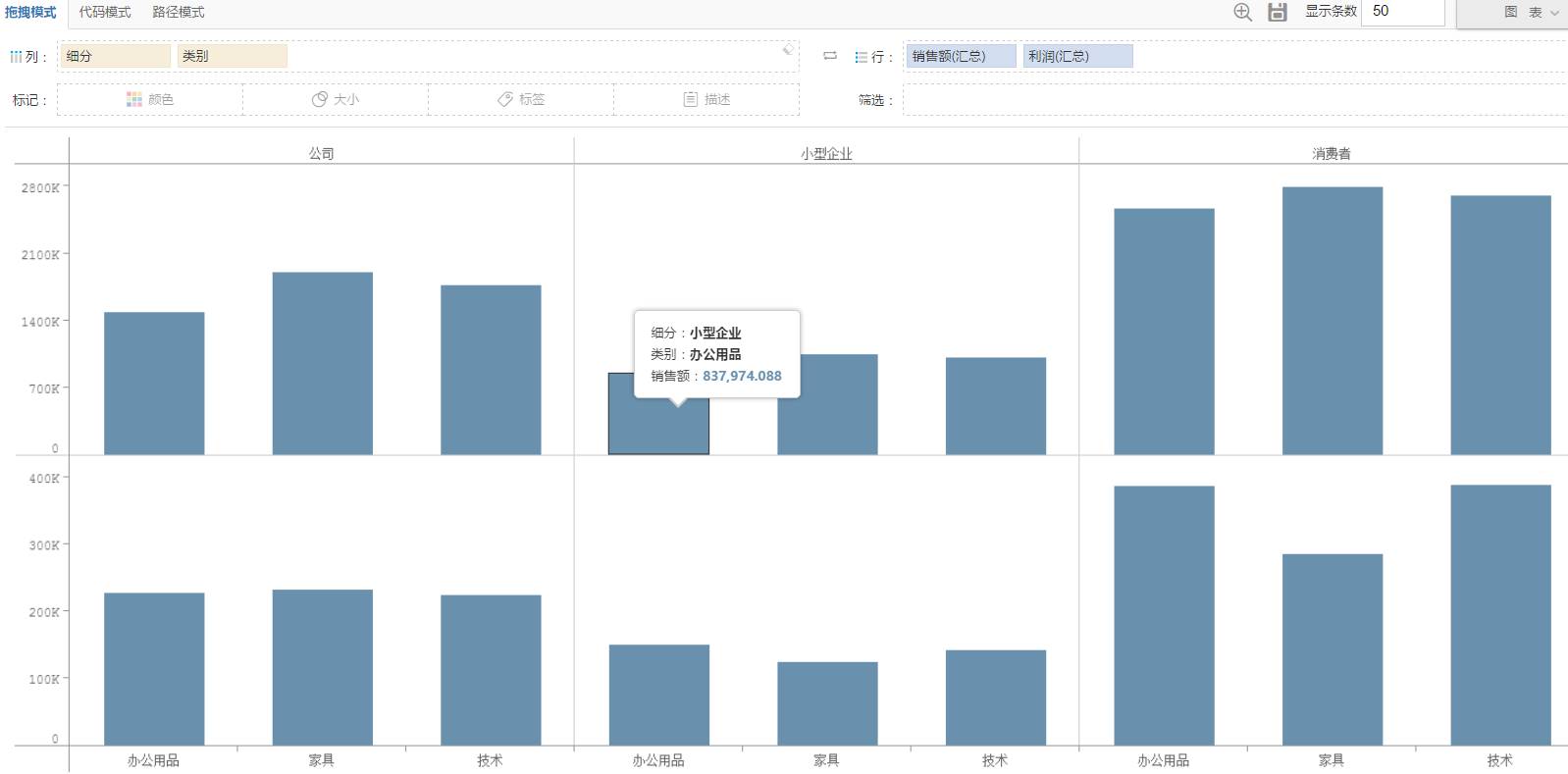
堆积柱状图显示单个项目与总体的关系,并跨类别比较每个值占总体的百分比。堆积柱状图使用二维垂直堆积矩形显示值。当有多个数据系列并且希望强调总数值时,可以使用堆积柱状图。 将“地区”维度拖入至标记区【颜色】,形成如图标准柱形图。
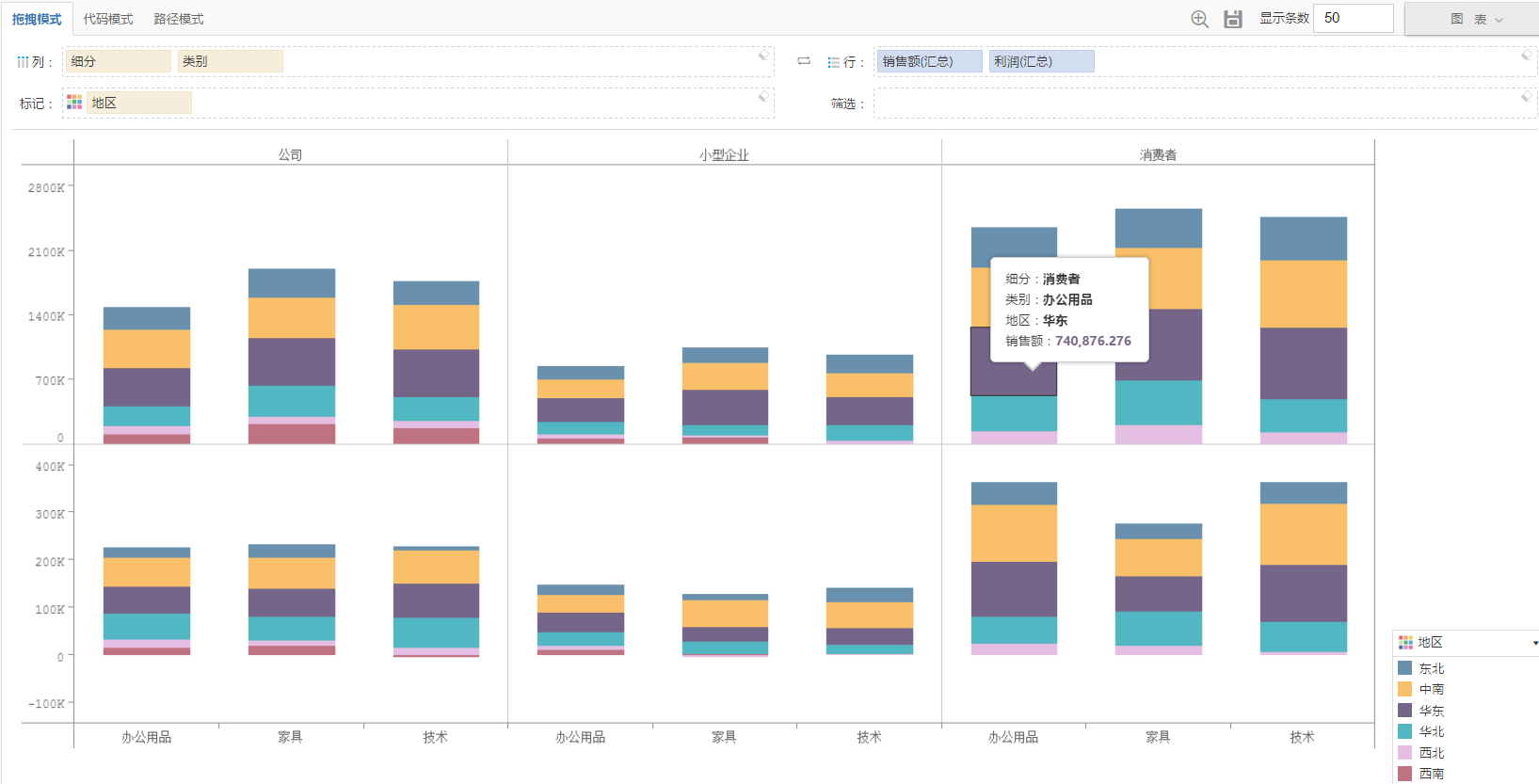
大数据魔镜分组柱形图有两种形态,维度分组柱形图与度量分组柱形图。 维度分组柱形图切换规则是至少满足2个维度1个度量,具体操作如: 拖入“类别”、“细分”两个维度到列,“销售额”度量到行; 点击右侧图库—分组柱形图进行切换;生成如图所示维度分组柱形图;
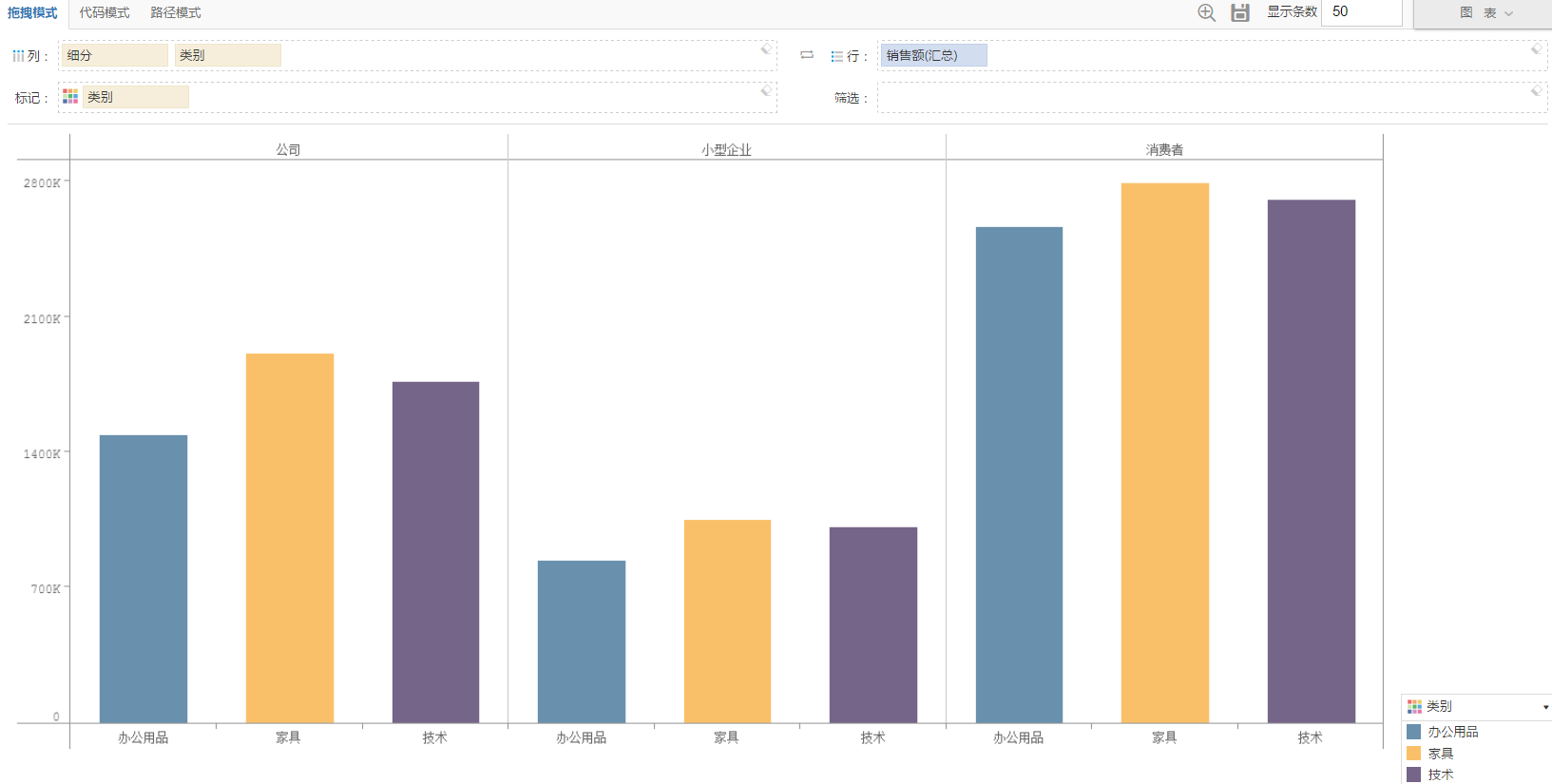
建模区,“细分”“类别”维度在列,“类别”维度在【颜色】,不同颜色标识了不同类别。 在此图形基础上,拖入“利润“度量到行,再次点击图库—分组柱形图。
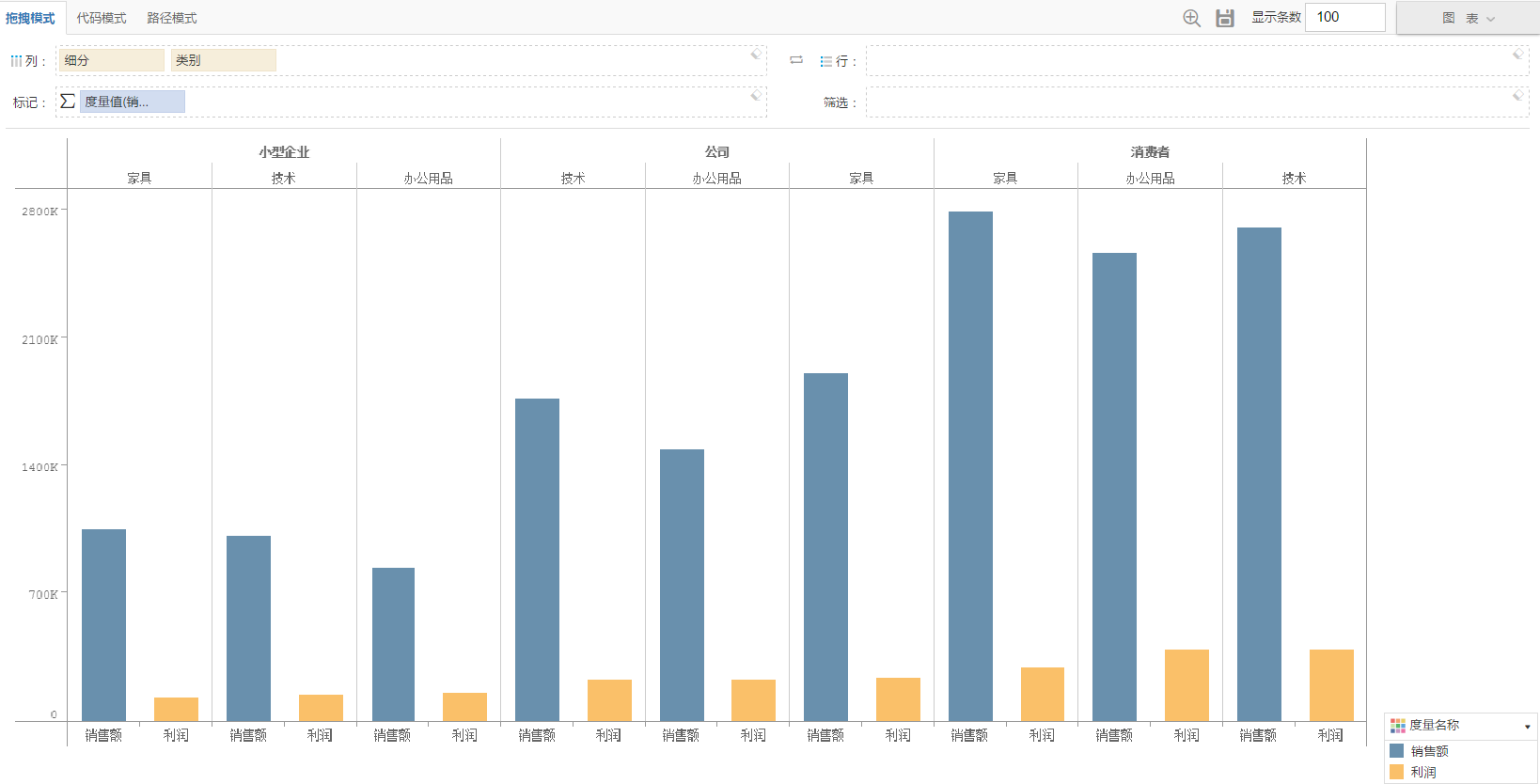
建模区标记区生成”度量值“,所有相关度量默认用颜色标识,这就能看出不同细分下不同类别销售额与利润的趋势对比,如图所示。 4.5.2组合图前面介绍了线图、柱形图、条形图、饼图、面积图,可有时单独用一种图形并不能满足需求。这里复合图的意思就是在一张视图里用集中不同的图形展示数据,如图所示。 将“地区“拖入列,“销售额”、“利润”拖入行,切换组合图。 如图,柱形表述的是销售额的趋势,线形标识的是利润的高低。
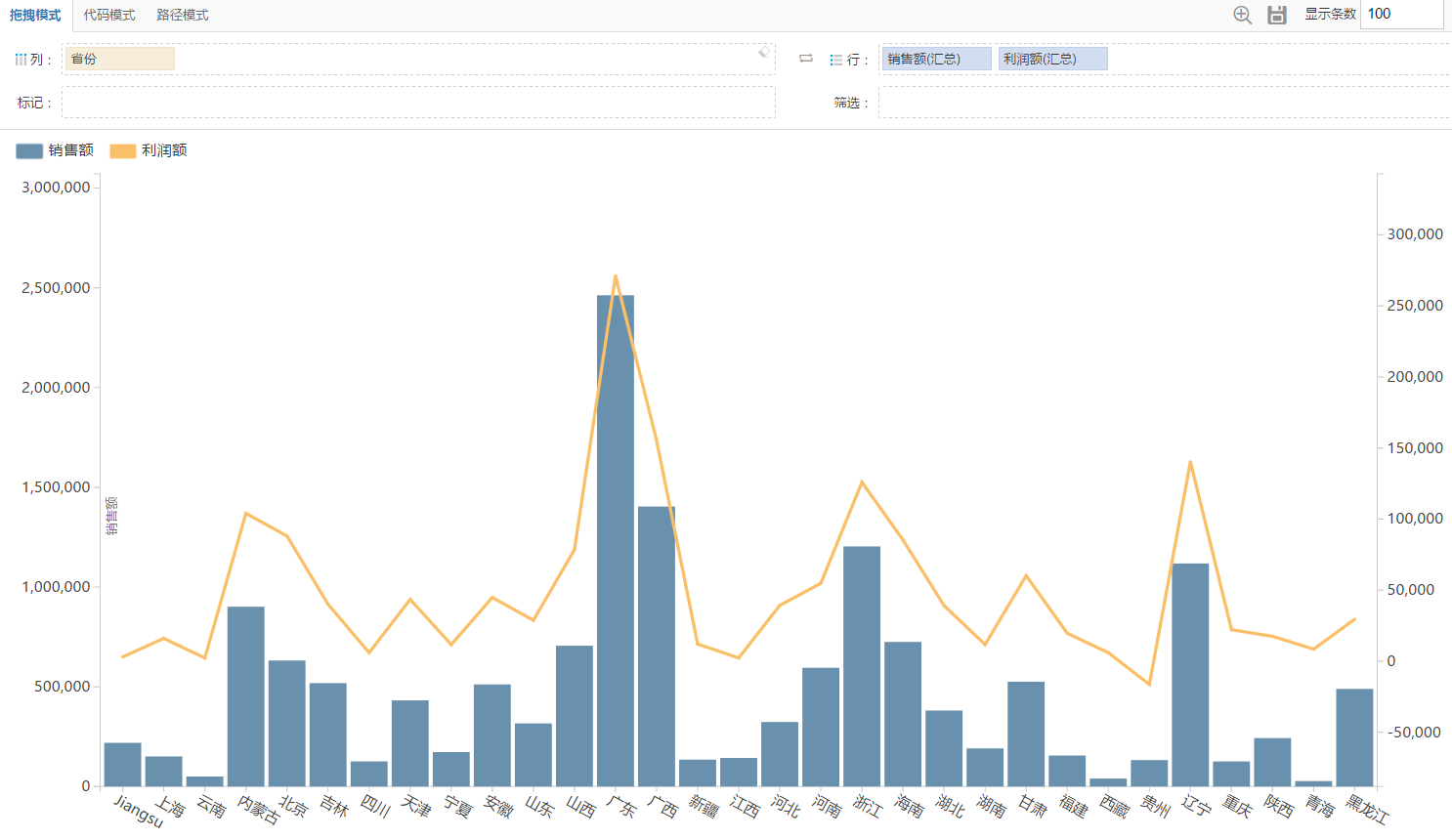
4.6. 散点图散点图通常是用在需要分析不同字段间是否存在某种关系的时候,例如,分析各类产品的销售额和利润情况。通过散点图,可以有效地发现数据的某个趋势、集中度及其中的异常值,根据这些发现,可以帮助我们确定下一步应重点分析哪方面的数据及情况。 如图所示来分析各地区销售额、利润及折扣情况,可看出异常值和整体的趋势 销售额、折扣分别为X、Y轴定位,可根据业务需求,用标记大小标识折扣值。
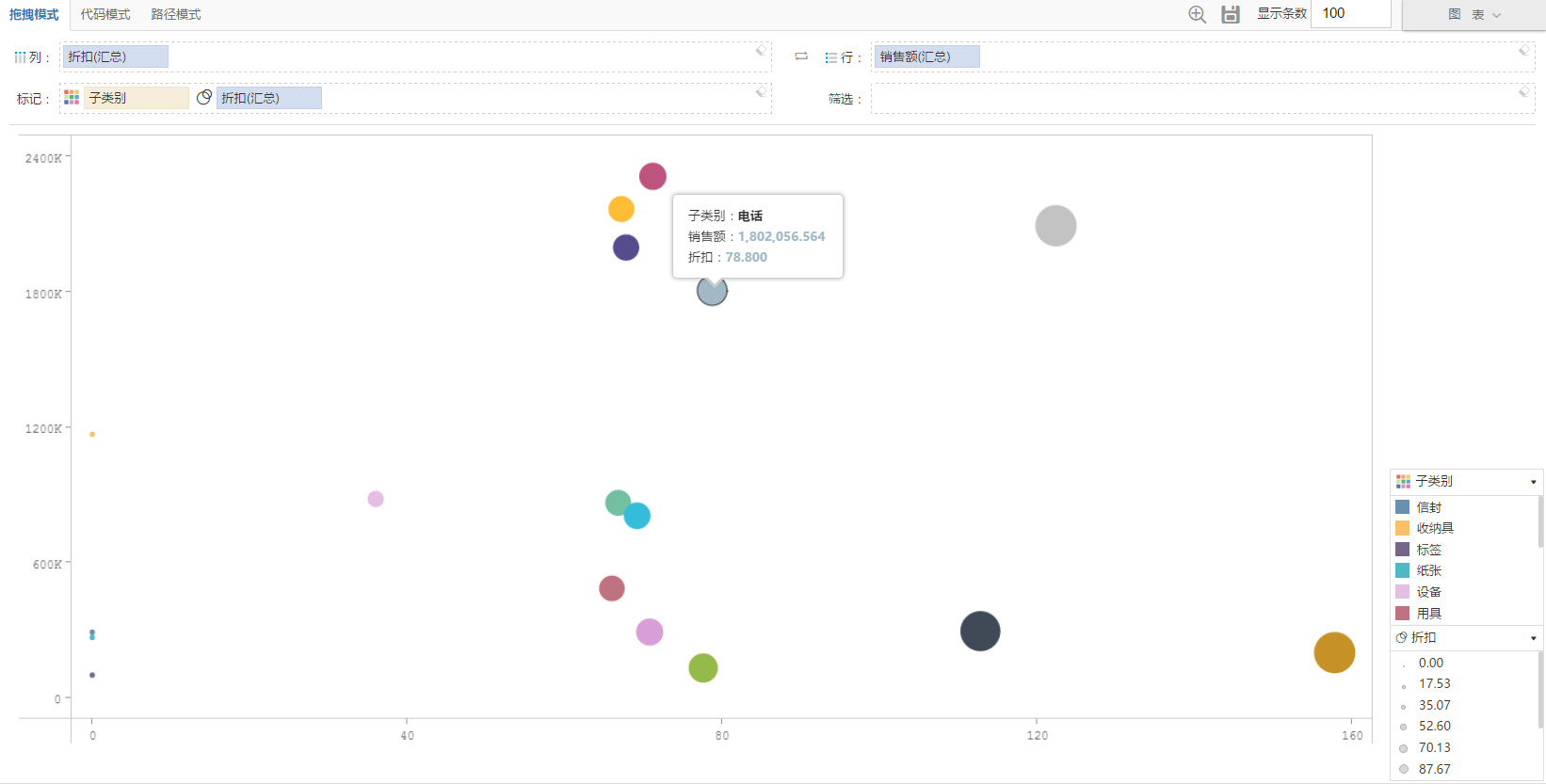
在图中,不同子类别用不同的颜色标识,不同的折扣情况圆圈的大小标识。从图中可以看出子类别—椅子的折扣较大。 4.7. 树状图树状图是数据树的图形表示形式,可以清晰直观地表现维度之间的层级关系,直观又美观。 魔镜现有树状图样式,如下图所示。
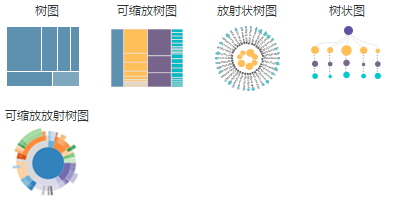
(1)树图 如下图所示,将“地区”拖入列,“利润”拖入行,选择图表区-树状图-树图。
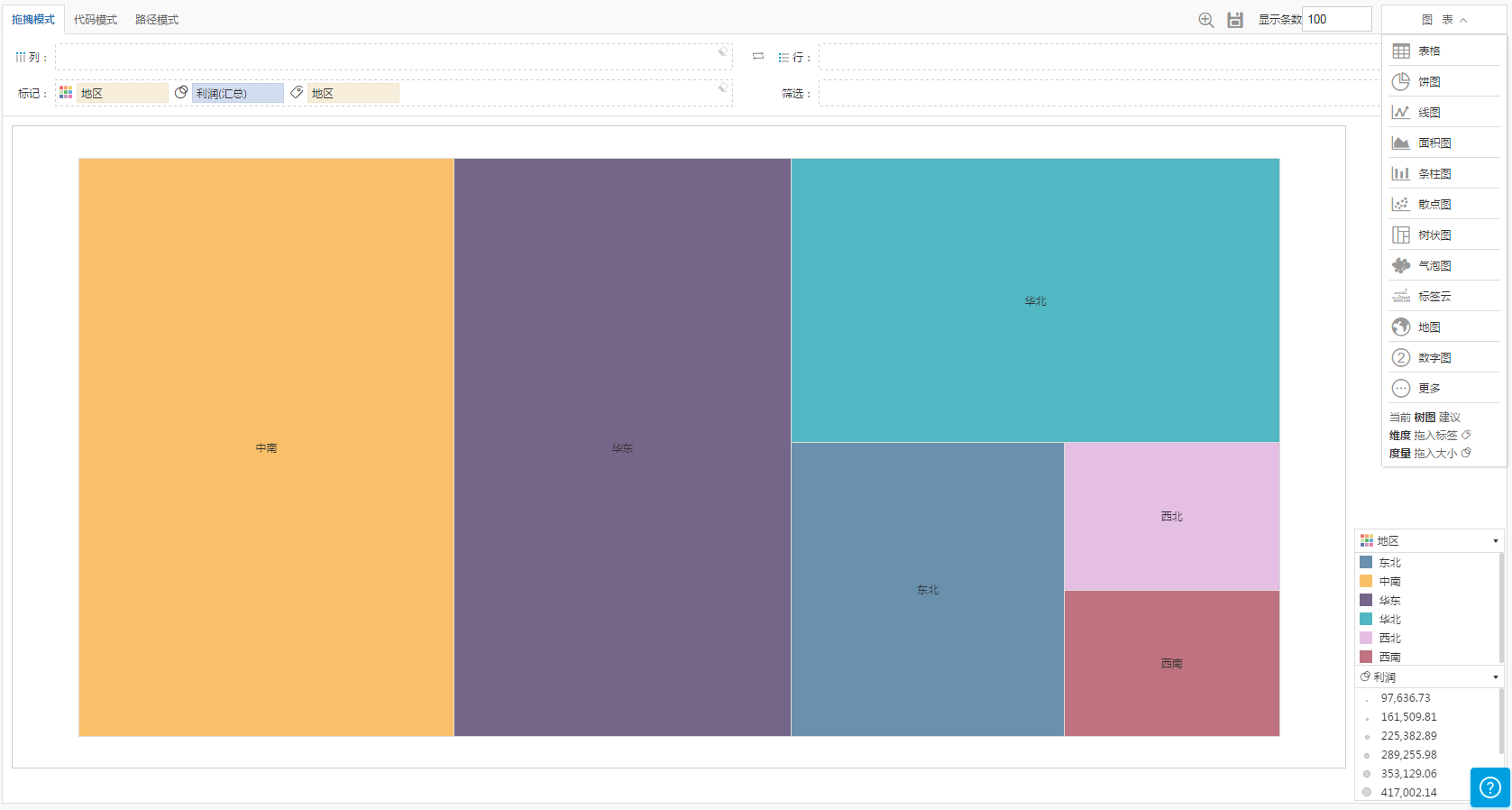
可以直观地看出,利润越多,图形占比越大。从图表中可以看出,中南地区利润最大,西南地区利润最小。 (2)可缩放树图
如下图所示,将“地区”“类别”“产品名称”依次拖入列,“利润”拖入行,选择图表区-树状图-可缩放树图。
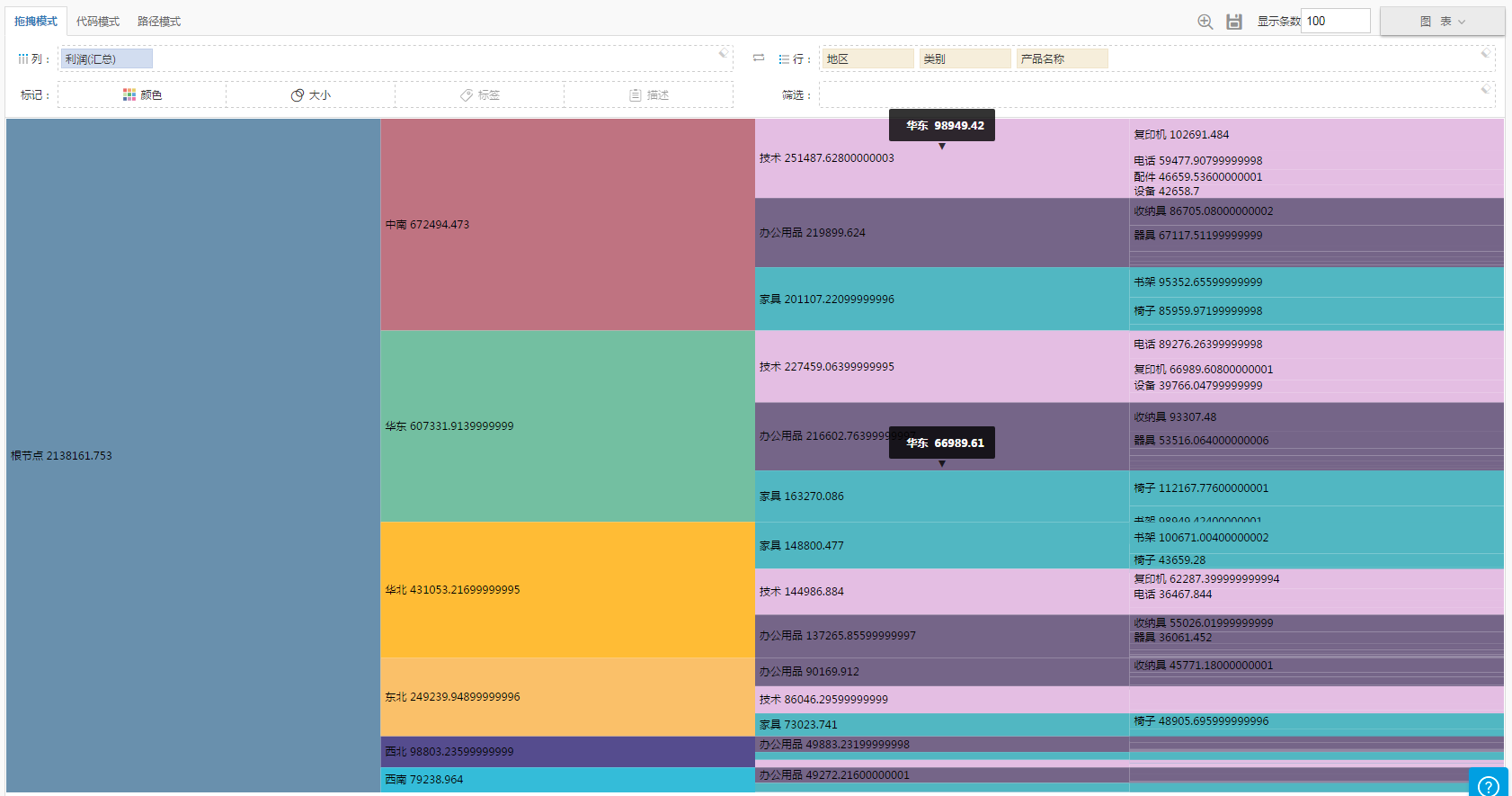
可以直观地看出,利润越多,图形占比越大。点击图表中某一部分,该部分以及它的下级就会放大,再点就会缩小,由此可以清晰地观察每一部分的具体数据。 (3)放射状树图 如下图所示,将“地区”“类别”“产品名称”依次拖入列,“利润”拖入行,选择图表区-树状图-放射状树图。 可以直观地看出从地区到类别再到产品名称的数据信息。并且圆的大小代表着数据的大小。 (4)树状图
如下图所示,将“地区”“类别”“产品名称”依次拖入列,“利润”拖入行,选择图表区-树状图-树状图。 可以直观地看出从地区到类别再到产品名称的数据信息,且圆的大小代表着数据的大小。 (5)可缩放放射树图 如下图所示,将“地区”“类别”“产品名称”依次拖入列,“利润”拖入行,选择图表区-树状图-可缩放放射树图。 可以直观地看出,数值越多,图形占比越大。点击图表中某一部分,该部分以及它的下级就会放大,点击根节点就会还原,由此可以清晰地观察每一部分的具体数据。
4.8. 气泡图气泡图类似于散点图,但又区别于散点图。散点图一般只能较好地展示二维数据,气泡图则是在其基础上另外通过散点气泡的大小来表达第三维变量的数值。在气泡图中,气泡由大小不同的标记表示,指示相对重要程度。气泡的大小取决于数值的大小。 如下图所示,将“产品名称”拖入列,“利润”拖入行,选择图表区-气泡图。可以清晰直观地看出,书架的气泡最大,说明书架的利润最高。 另外,可以将度量拖入颜色标记,气泡图区分气泡大小的同时,还根据颜色深浅表示数值的大小。 4.9. 标签云标签云是一个展示相关标签以及相应 权重的图表。权重影响字体大小,所占权重越大,标签字体就越大。标签云通过字体大小,直观地展示出各维度的权重,还可以配色,美观炫酷。 如下图所示,将“城市”拖入列,“利润”拖入行,选择图表区-标签云。可以清晰直观地看出,上海的字体最大,说明上海的利润最高。 另外,可以将度量拖入颜色标记,标签云区分字体大小的同时,还根据颜色深浅表示数值的大小。 4.10. 地图日常分析中,地图是经常要用到的图形效果。特别是表现各地域分布情况,地图的展现效果要比其他的图形效果形象、直观。 将“省/自治区“拖入列,“销售额”、“利润”拖入行,切换地图。 4.11. 数字图数字图类似仪表盘,显示单个数值结果。 拖入相关维度、度量,自动汇总成一个汇总结果。点击数字图,生成图表,如图所示。 将“省份”拖入行,“销售额”拖入列,切换数字图。如图所示。
end
|  /2
/2 