|
Redis相信玩开源,大数据的朋友们并不陌生,大家最熟悉的使用者就是新浪微博,微博的整体数据缓存都是基于Redis的,而新浪对Redis的使用也非常深,据说是一组64G内存的Redis集群。前段时间我们也对自己的产品架构中的一部分功能进行了Redis改造,将用户关注,粉丝以及用户动态的数据都存入Redis,但存储中还是保留了持久化数据,效率提升了很多,用户在获取相关数据时也快了很多(使用的代码框架是ServiceStack.Redis)。 我们是Windows Azure的资深用户,当然这次Redis改造也是基于Azure,在Windows Azure中架设Redis服务器是非常方便的,微软给大家提供了非常多的服务器模版可供使用,下面就给大家介绍一下简单创建的步骤(注意:目前中国的Azure服务暂时不支持这个操作): 1. 登录Windows Azure控制台(其中wwredis是我已经创建好的一个Redis服务器):
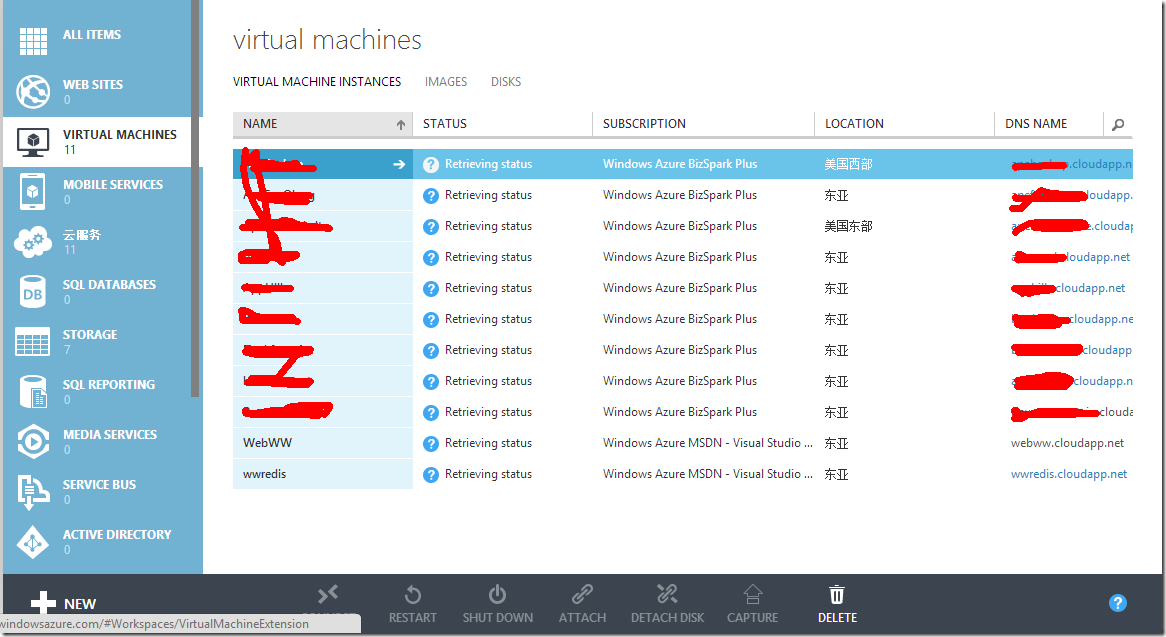
2. 选择Virtual Machines:
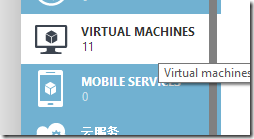
3. 在顶部选择Images:
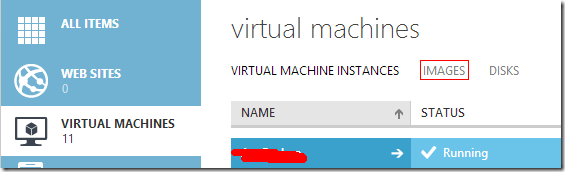
4. 默认情况下Images下是空的:
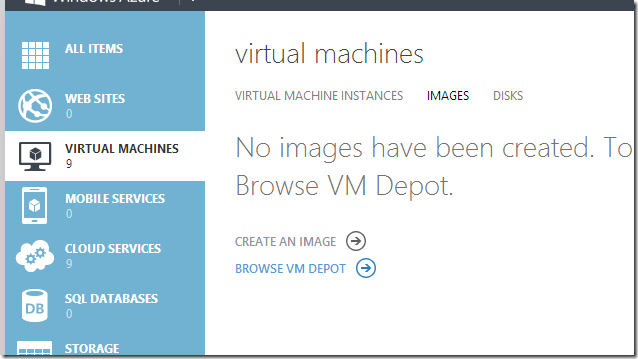
5. 在Images界面中点击Browse VM Depot:
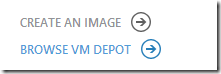
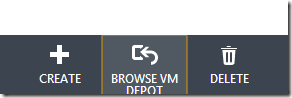
6. 弹出的窗口中罗列了若干已配置好的虚机模版,这里体现了Azure的强大,只要你能想到的功能基本都能找到,什么LAMP,WordPress,Node.js,Ruby Stack等等,见过没见过的一大堆:
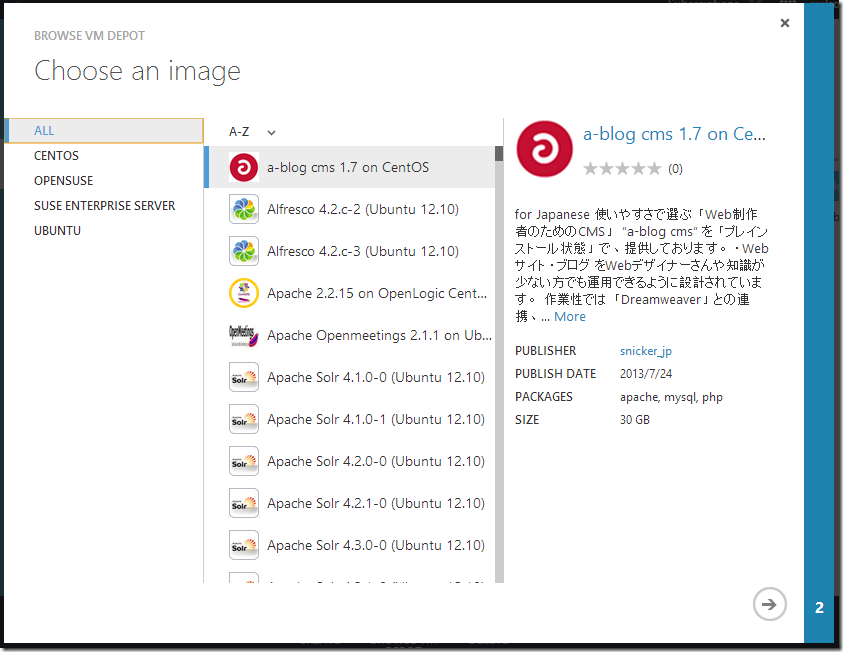
6. 在其中找到Redis 2.6.9的镜像:
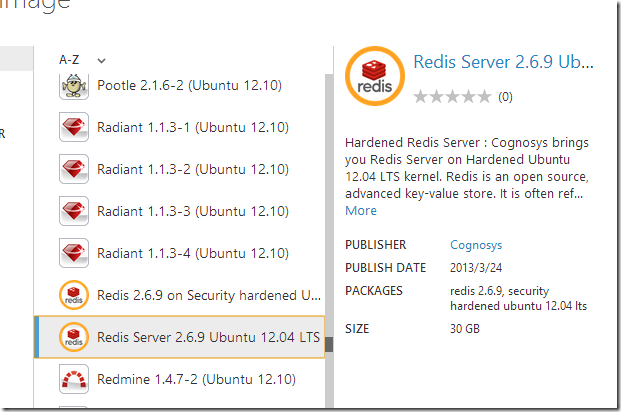
7. 点击下一步进入创建过程,选择存储的数据中心和存储账户,这里我选择香港数据中心,新创建一个testww的存储账户:
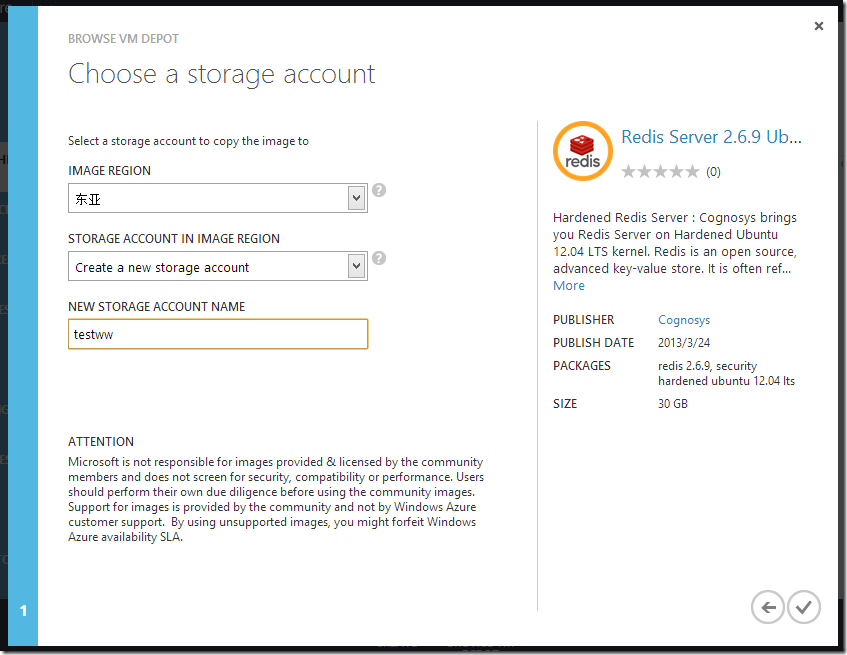
8. 设置完成后选择“对号”完成创建,下面是创建过程,这个过程很慢,请耐心等待:
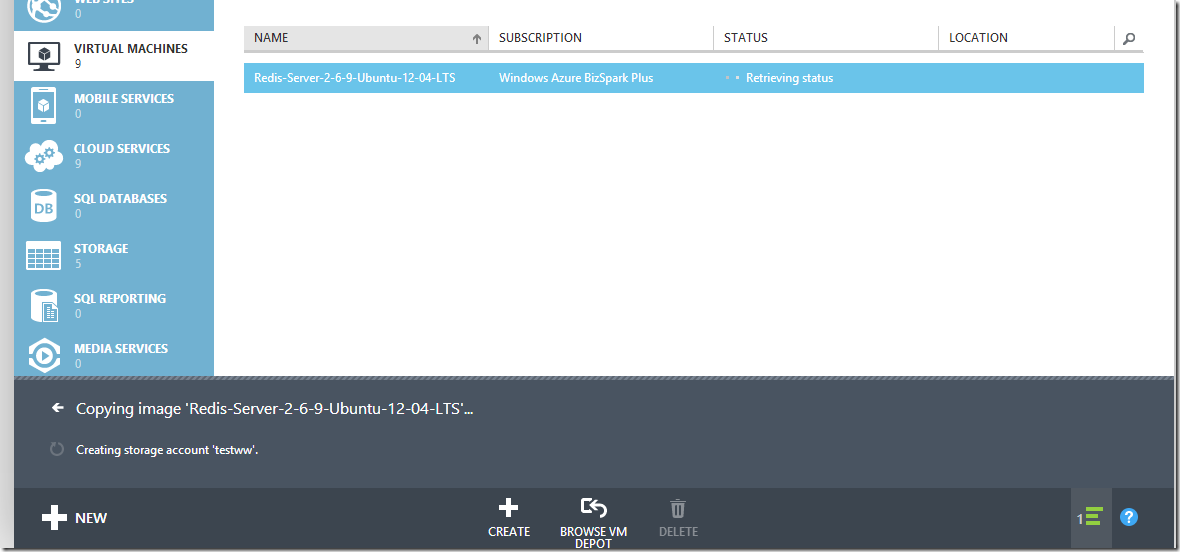
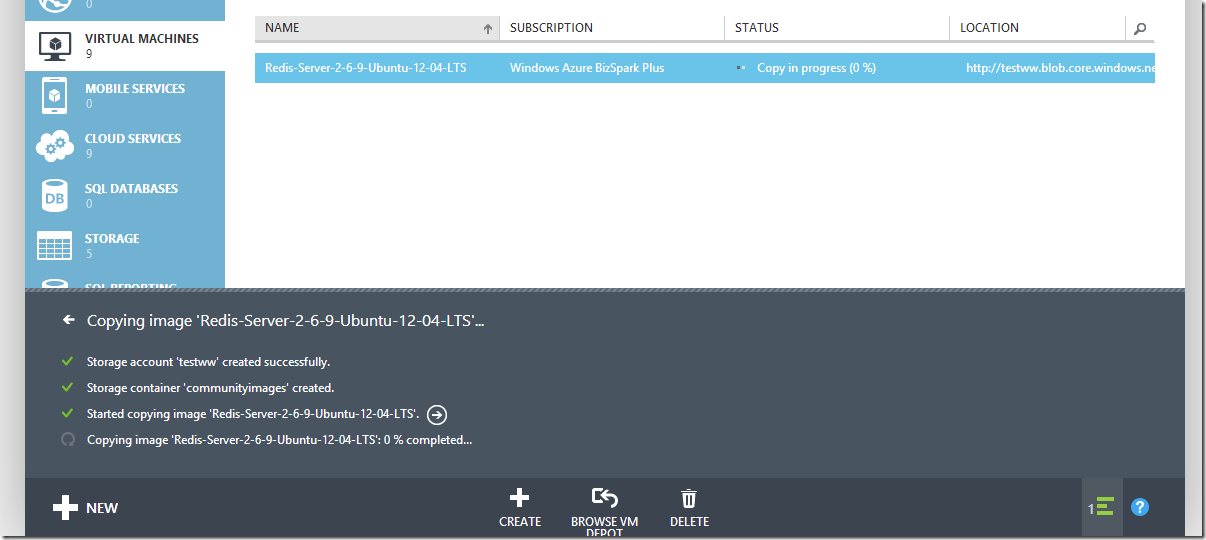
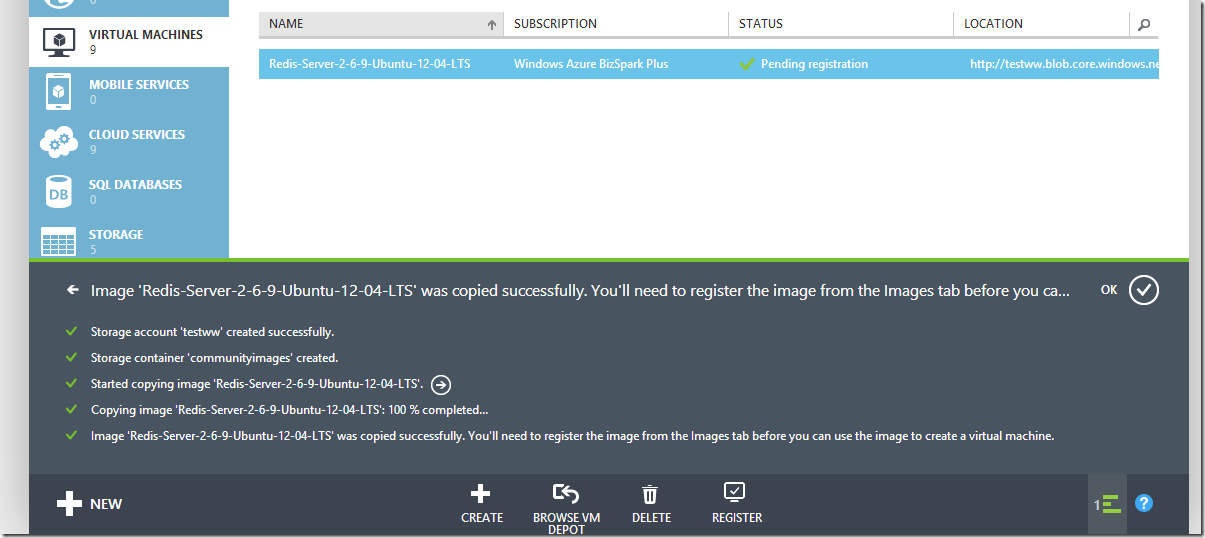
9. 等待创建完成度到100%,然后选择Create按钮:

10. 填写服务器模版信息后选择VHD URL:
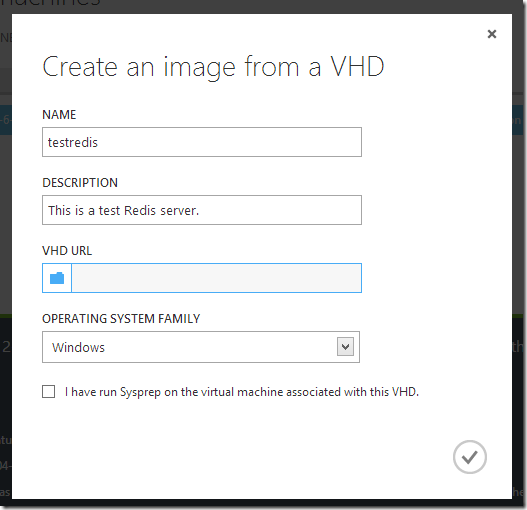
11. 在Storage中选择刚创建的存储和文件:
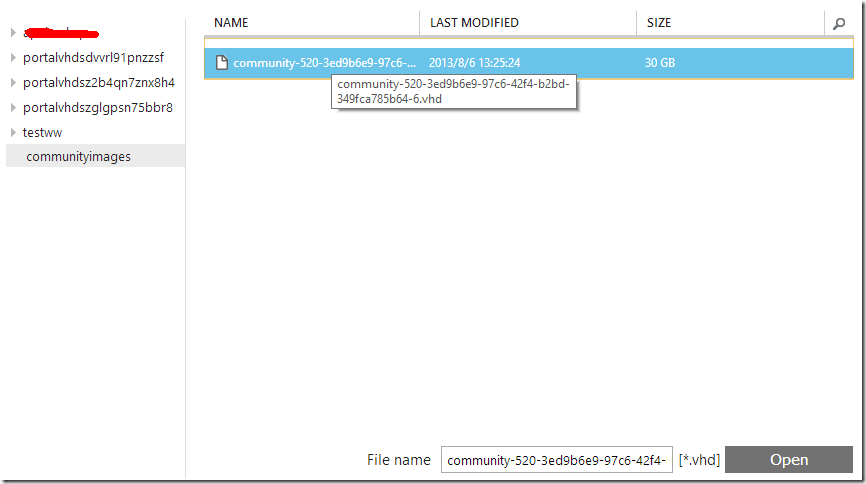
12. 选择机器类型为Linux并勾选Linux Agent已运行的选项后点击完成:
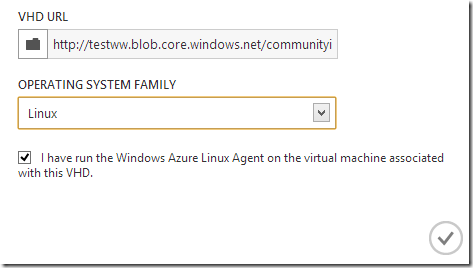
13. 开始创建虚机模版:
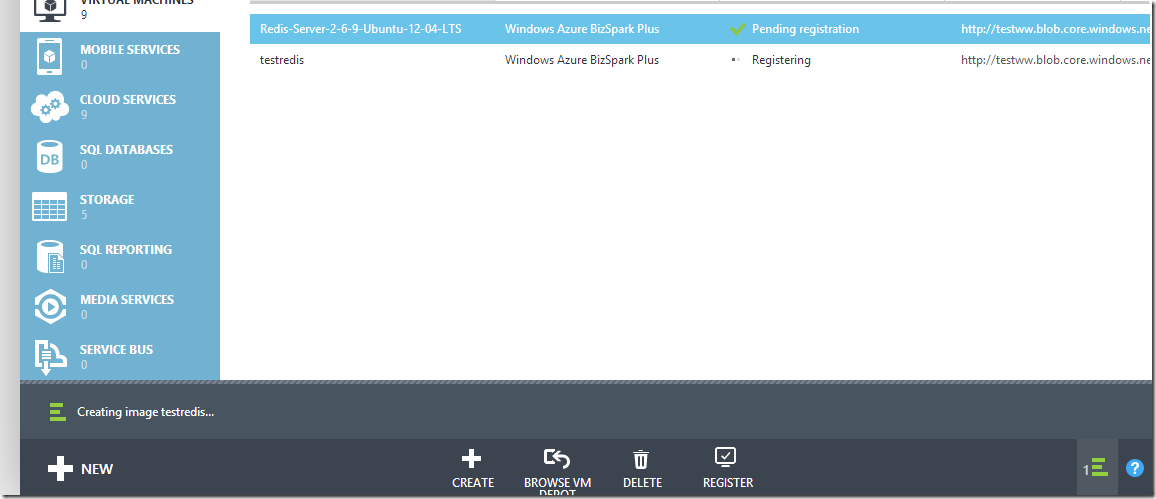
14. 创建完成模版后如下:
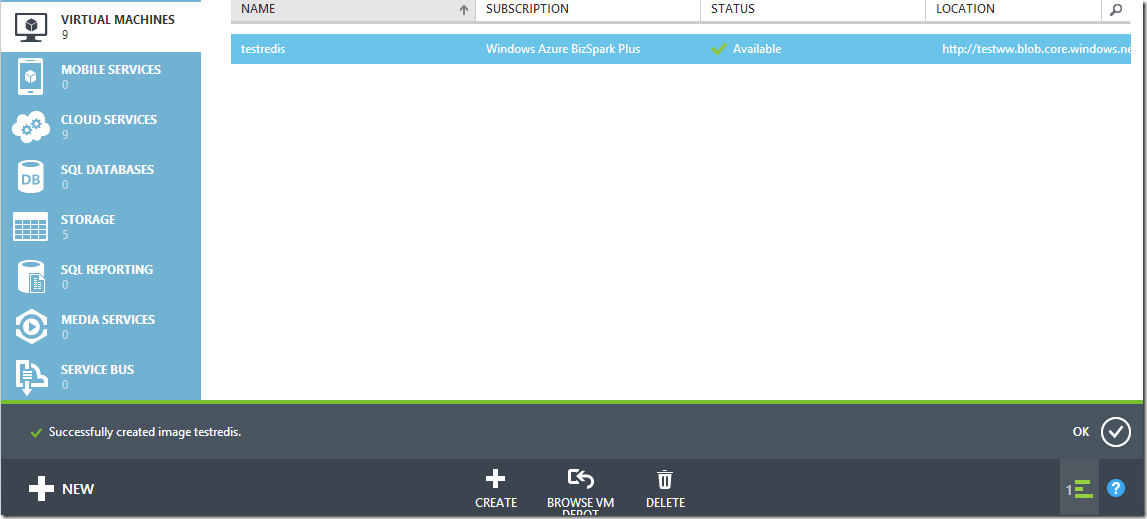
15. 选择Virtual Machine Instances,进入虚机管理界面:
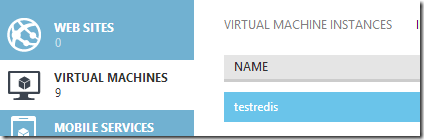
16. 在左下角选择New:
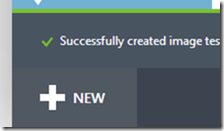
17. 依次选择Compute,Virtual Machine,From Gallery:
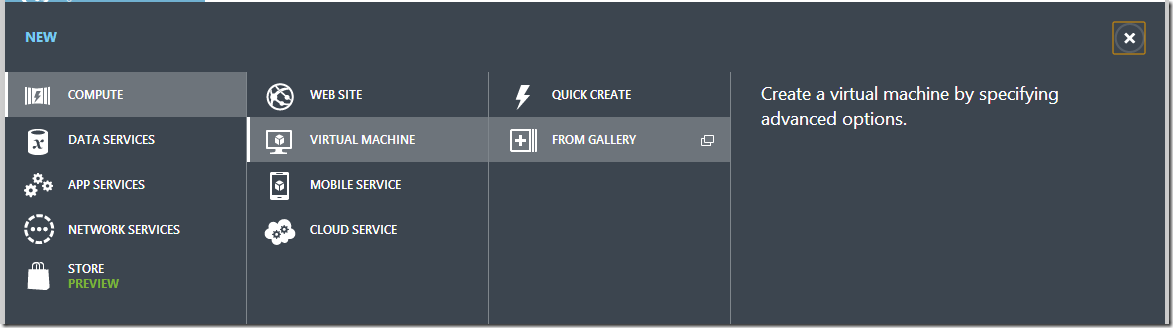
18. 在弹出窗口中选择刚才创建好的模版testredis,点击下一步:
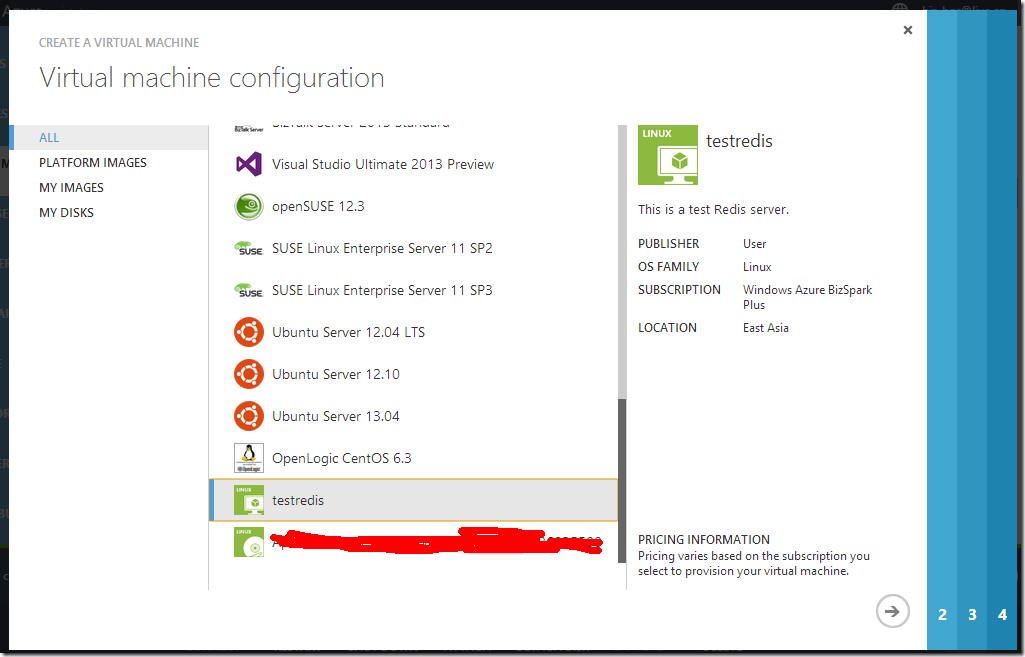
19. 填写服务器名称,用户及密码,再进入下一步:
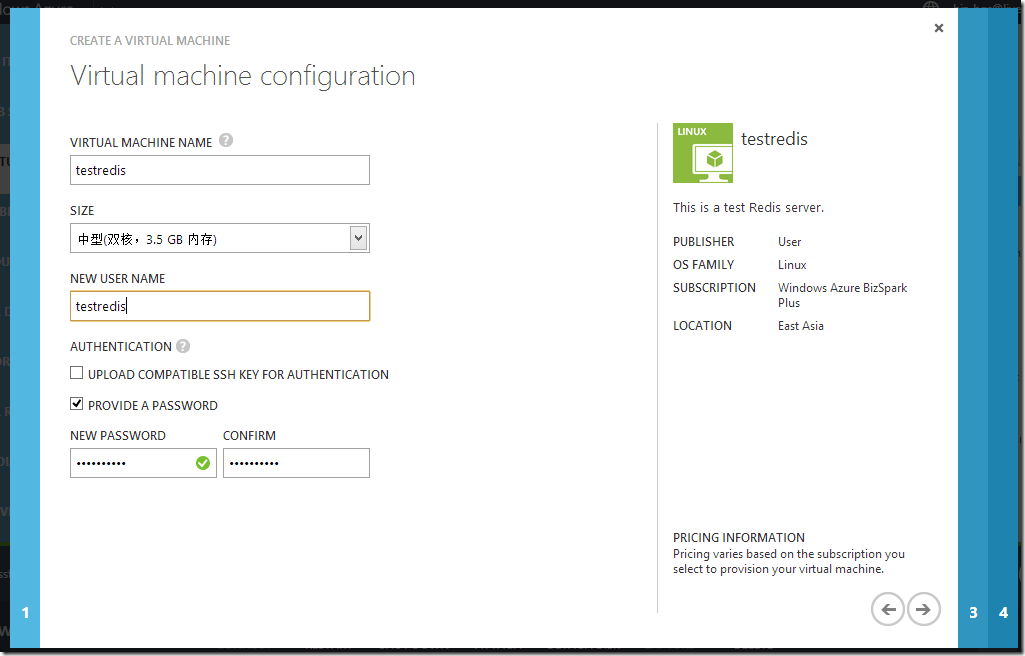
20. 无特殊需求该步骤可保持默认并点击下一步:
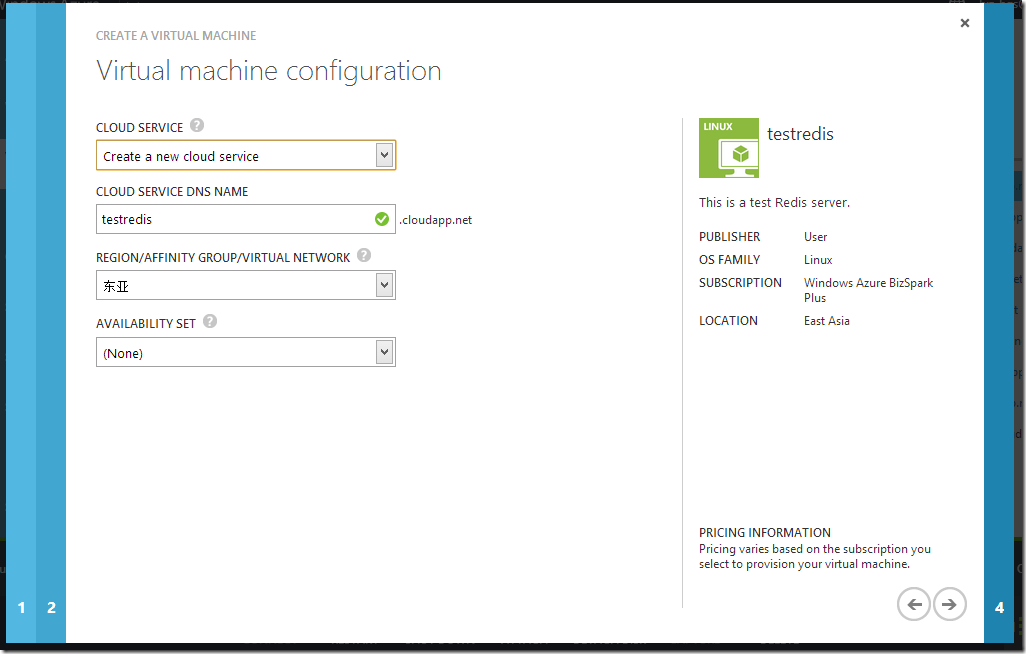
21. 最后一步中将Redis的服务端口加入到可对外访问的列表中,这样才能使用程序或远程方式操作Redis,然后点击完成:
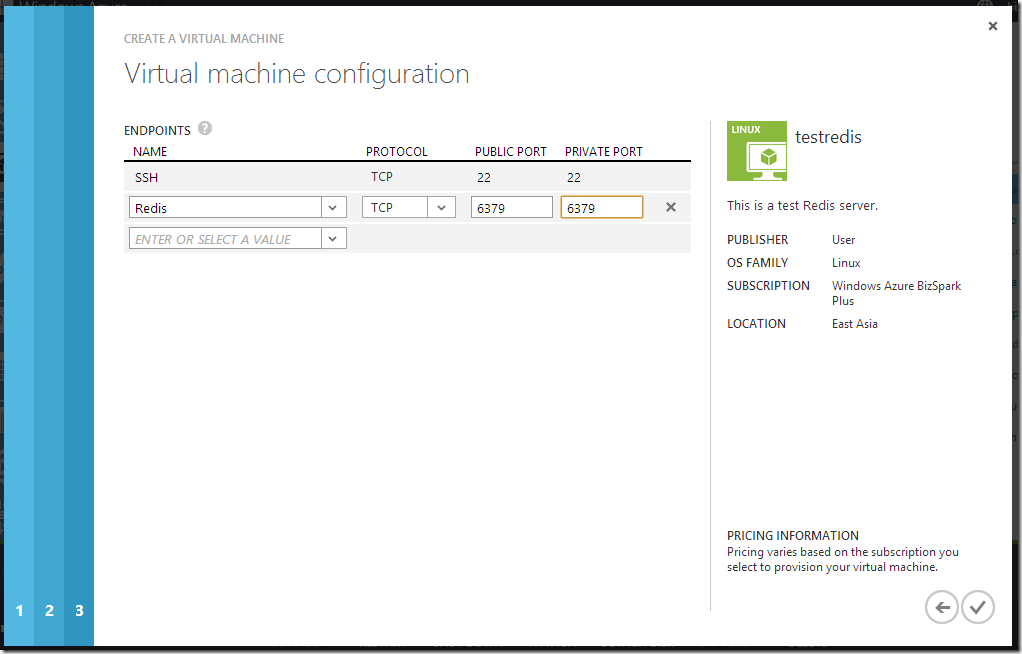
22. 创建虚机的过程也有点慢,我就不详细说了:

23. 创建完成后如下:
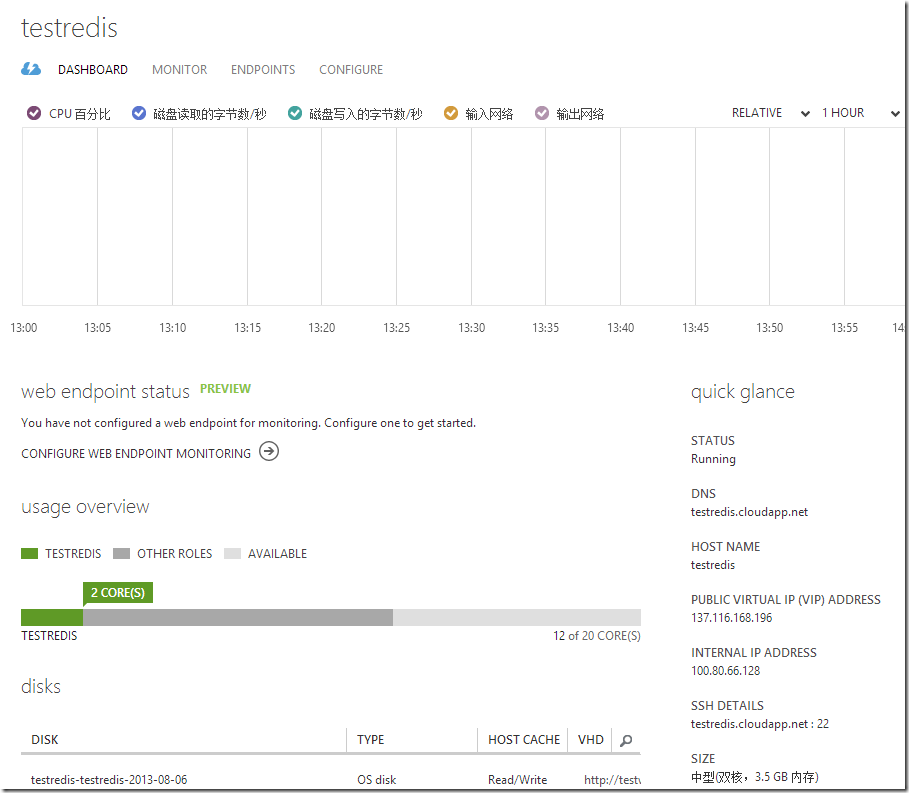
24. 然后我们使用SSH工具登录进行Redis服务的查看:
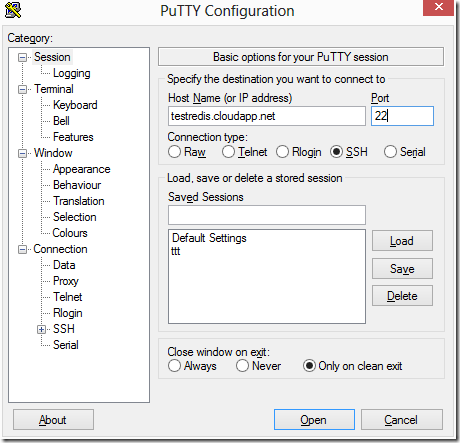
25. 使用刚才设置的testredis用户登录后,输入redis-cli即可开启Redis命令行:

26. 使用info命令查看服务状态:
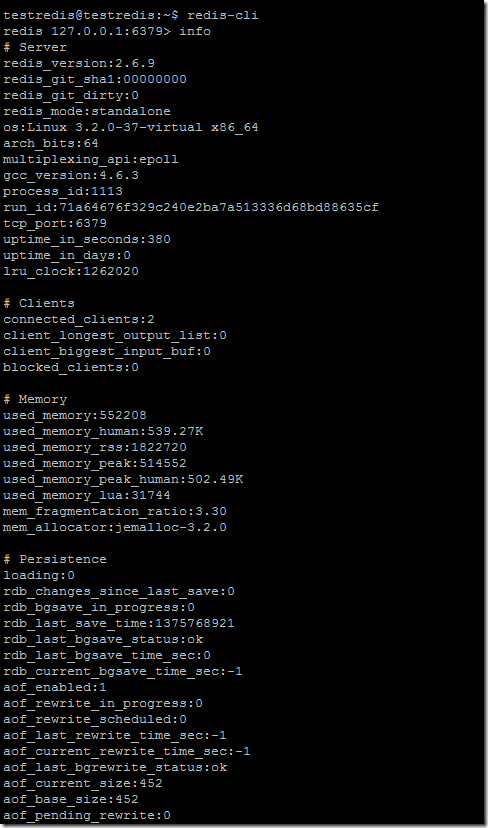
27. 至此,Redis服务器已经搭建好了
|  /2
/2 