|
2.1 聚合/取消聚合聚合度量 虽然魔镜对于每个度量默认是汇总聚合,但对于每个置于功能区的度量,可分配一个不同的聚合。例如,可对“销售额”进行汇总聚合,对“利润”进行最大值聚合,对“折扣”进行平均值聚合,如下图所示。 通过选择“度量”菜单项,可以更改工作表中所有度量的聚合状态。 聚合维度魔镜可使用“计数”或“计数(不同)”将维度聚合为度量,如下图所示。当聚合维度时,将创建一个新的临时度量列,使维度看起来是一个度量。 取消聚合当所有度量取消聚合后,视图中每一行都会出现一个标记。所有度量取消聚合后,无法在视图区操作“只保留”、“排除”数据。 1. 示例——销售分析散点图与取消/聚合 现有超市销售数据一份,先将一个度量放置在“行”功能区上,将另一个度量放置在“列”功能区上,则表示想要比较两个数值。通常在这种情况下,魔镜会选择散点图作为推荐可视化形式。初始视图可能让人失望 — 只有一个标记,显示两个度量的所有值的汇总。 有多种方式可生成这样一个散点图: 1)您可以使用维度添加【描述】; 2)可以向“行”和“列”功能区添加额外的度量或维度,以便在视图中创建多个单标记散点图。
3)当然您也可以取消聚合,在视图中标记每一行数据。 Ø 将“销售额”度量放在“ 列”功能区上。 Ø 将“利润”度量放在“ 行”功能区上。 1. 度量自动聚合为汇总,销售额(汇总)在字段名称中显示。描述信息中显示的值是数据源中每个行的销售额和利润总和。如图所示。 Ø 将“类别”维度拖到“标记”区的【颜色】上。 这会将数据分隔成三种标记,每个维度成员一个标记,然后使用颜色对标记进行区别标记,如图所示。
Ø 将“省份”维度拖到“标记”区的【描述】上。 现在视图中的标记数量等于数据源中不同的省份数乘以类别数,如图所示。 尽管显示更多标记,度量仍然是聚合的。因此,无论数据源中是只存在一个“省份为江苏、类别为办公用品“的行还是 100个这样的行,结果始终都是一个标记。 此过程可能会按您认为有用的方向形成视图,或者您可能更愿意转向不同的方向,例如,通过向视图中添加维度,或者通过引入趋势线或预测。 2. 向“行”和“列”功能区添加更多字段, Ø 将“省份”维度拖到“ 列”功能区。
Ø 将“细分”维度拖到“ 行”功能区。操作结果如下图所示。
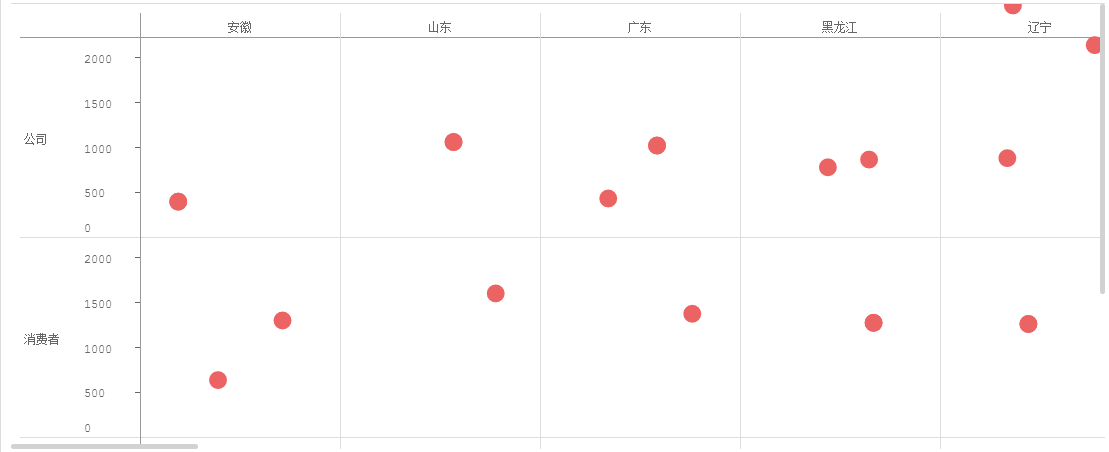
现在,您有了一个可提供省份和客户细分市场的销售额与利润概况的视图。将光标悬停于视图中的标记上以查看各个细分市场的工具提示数据。 3. 取消聚合 另一种修改您原来的单标记散点图以显示更多标记的方法是取消聚合。
选择“取消聚合”,如图所示。 现在您看到许多标记 -- 原始数据源中的每一行分别有一个标记。 当您取消聚合时,查看的将不再是数据源中各行值的平均值或总和。相反,视图会为 数据源中的每一行显示一个标记。取消聚合数据是查看数据的整个表面区域的一种方法。
这是了解数据形状和识别离群点的快捷方式。这种情况下,取消聚合将显示,对于数据中的许多行,销售收入和利润之间存在一致的关系。
2.8 日期维度的连续与离散
日期类型维度除有离散属性外,还具有连续属性。在可视化展示方面可呈现不同的结果。如果,3日的数据是缺失的,在日期维度连续的状态下,3日是存在于轴上的,但在离散的状态下,3日标题是不存在于轴上的。离散及连续状态分别如图所示。 2.9 快速表计算魔镜新版本快速表计算目前包括同比、环比。同比、环比的度量计算是相对日期维度而存在的。 同比一般情况下是今年第n月与去年第n月比。使用同比主要是为了消除季节变动的影响,用以说明本统计周期数据与去年同期数据相比的变化量。例如:本期2月比去年2月,本期6月比去年6月等。 环比一般情况下是今年第n月与今年第n-1月比。环比是本期统计数据与上期统计数据比较,用以说明本统计周期数据与前一统计周期数据相比的变化量。例如,本期2月比今年1月,本期6月比今年5月等。 同比/环比计算方法: 同比=(本统计周期数据 - 去年同期数据)/去年同期数据 ×100%。 环比=(本统计周期数据-上统计周期数据)/上统计周期数据 ×100%。 同比/环比使用方法:
当维度栏中放置了日期字段时,系统会默认提供可选的同比/环比类型。 当维度栏中没有放置日期字段时,表计算会置灰,如下图所示。 当表计算中存在多个日期维度,同比环比计算可通过右拉菜单进行计算依据选择。如下图所示。 2.10数据类型
数据源中的所有字段都具有一种数据类型。数据类型反映了该字段中存储的信息种类,例如整数 (150)、日期 (2015/321) 和字符串“Sophilin”。字段的数据类型在“数据”窗格中由以下所示图标之一来标识,如图所示。 3. 图表组件3.1 视图的组件
不管哪类可视化图形都是行和列的集合,由以下组件组成:轴、区、单元格和字段标签和图例,如下图所示。 3.2 标记
标记区主要分为颜色、大小、标签、描述,通过对标记区的设置在图形中显示更多的信息,如图所示。 Ø 颜色
颜色标记不同的值,不同的颜色标记不同的维度值,颜色的深浅标识度量的大小,颜色标记除放射树状图外其他图形只能拖入1个维度,再拖入颜色,替换之前的字段。 将维度拖入颜色,对颜色进行编辑,鼠标点击“内蒙古”,可在当前版本色板里自定义该维度的颜色,同一颜色可被多维度值使用。默认20个颜色循环使用,可进行自定义切换色方案,如图所示。 当有字段拖入维度或者度量时,可自定义编辑图表颜色,如下图所示,自定义选择目标颜色,或者输入目标颜色色值号即可进行颜色编辑。还可根据需要手动调节颜色透明度。 将维度“地区”拖入“颜色”,可以看到不同颜色标记数量的大小;将度量“利润”拖入“颜色”,可以看到颜色深浅标记数量的大小,可进行反转,默认颜色浅-数值小,颜色深-数值大,点击【反转】按钮后,则颜色深-数值小,颜色浅-数值大。 Ø 大小 调整整体的大小,自动适配美观显示。线图,调整线条的粗细,柱图,调整柱形的大小,形状,调整形状的大小,维度,按相关维度进行聚合,并且大小标识不同的维度值,度量,按相关度量进行聚合,并且按此度量进行大小标识柱图。将度量“利润”拖入“大小”,不同粗细的柱形标识不同的度量值,如图 所示,可自定义调节图形粗细,有XS、S、M、L、XL等五个大小刻度可供调节,默认最大值为“XL”,同时也可自定义编辑图形颜色。 Ø 标签
将维度拖入“标签”显示维度值,将度量拖入“标签”显示度量值,“标签”内只能显示一个字段,度量或维度,显示度量值或维度值,根据图形的不同选择性显示相关度量的度量名。在柱形图中,标签显示在柱形中,如图所示,其中也可同时编辑该图的颜色和大小。 Ø 描述
即详细信息,鼠标悬停时显示的详细信息,将“省级”拖入“描述”,可以看到各区域各省更详细的信息,如图所示,其中也可同时编辑该图的颜色和大小。 除了颜色、大小、标签以及描述等四个主要标记外,还有角度、度量值和形状三个标记,其虽然没有在标记框内默认显示,但也有着举足轻重的作用。 Ø 角度
角度只有在操作饼图的时候才会出现,用来标识占比的字段。将维度“地区”拖入列,度量“利润”拖入行,选择饼状图,如图所示,则该饼图即是以利润为角度绘制的利润占比图。 Ø 度量值 当有多个度量,并且想共用一个坐标轴时,度量值就会体现在标记框内。将维度“地区”拖入列,度量“利润”、“销售额”拖入行,选择线图或者饼状图,如图所示,“利润”和“销售额”均在度量值标记下显示。 Ø 形状 形状,散点图下的标记元素。支持维度拖入形状,不同的形状标识不同的维度成员。如图,不同子类别单价、利润的分布情况,其中产品子分类用不同的形状标识。如图方形标识书架,圆形标识信封。 3.3 筛选器通过设置筛选器用来缩小显示在视图中的数据范围。通过选择特定维度成员或特定度量值范围,可以定义筛选器。将需要筛选的字段以拖动的方式,从左侧边栏的字段列表拖动到页面中间的筛选器中,点击右拉菜单,就可以进行筛选了,如下图所示。 勾选“东北”“中南”“华东”,生成筛选后的图表,如下图所示。 将日期字段拖入“筛选器”,有“日期范围”“开始日期”“结束日期”可以设定,如下图所示。 Ø 维度筛选器 Ø 值选择器 值选择器—可使用“值”下拉列表来选择值的选择方法。 1) 从列表中选择—从值的列表中进行选择 需要使用数据库查询来获取值 。 2) 自定义值列表—在文本框中键入明确的维度成员名称以定义筛选器,而无需查询数据库。当您要使用大型数据源并且查询速度较慢时,请使用此选项。如果您知道相关的维度成员,则可以在文本框中键入这些成员,或者从其他应用程序复制并粘贴这些成员。请确保每个成员在文本框中各占一行。
3) 使用全部—选择数据源中的所有成员。有时,您需要定义基于所有数据的条件或限制筛选器,即使数据随时间发生变化也是如此。“使用全部”选项始终会包含数据库中的每个成员以作为条件或限制的输入,而不是从筛选器中选择要包含或排除的特定成员。 4) 排除模式—默认情况下,将包含定义筛选器时已选择的成员,并排除已取消选择的成员。但有时,定义不需要的值比定义需要显示的所有值更加容易。择对话框右上角的“排除”选项可从筛选器中排除而不是包含所做的选择。 5) 包含—返回在字符串中的任何位置包含该匹配值的所有成员。 6) 开头为—返回在字符串开头具有匹配值的成员。 7) 结尾—返回在字符串结尾具有该匹配值的成员。
8) 精确匹配—返回仅包含匹配值且没有任何其他内容的成员。 Ø 度量筛选器 1) 值范围—指定要包含在视图中的范围的最小值和最大值。所指定的值将 包含在该范围中。 2) 至少—包含大于等于指定最小值的所有值。在因数据经常改变而无法指 定上限时,这种筛选器十分有用。 3) 至多—包含小于等于指定最大值的所有值。在因数据经常变化而无法指
定下限时,这种筛选器十分有用。 4) 特殊—这种特殊筛选器可帮助您对Null值进行筛选。仅包含“Null值”、“非 Null值”或“所有值”。 3.4 行列转置
行列转置,点击转置按钮,交换“行”和“列”上的字段,如图所示。
点击转置按钮后,“行”与“列”上的字段已经交换,如图所示。
3.5 放大镜
点击“放大镜”图标,即可将当前可视化图最大化显示,如图所示。
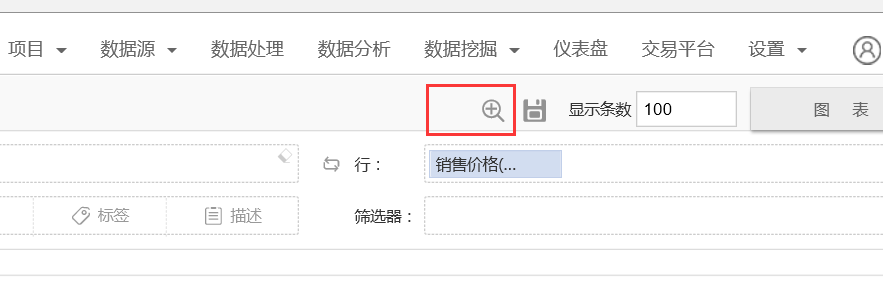
未完待续。。。。。
|  /2
/2 