本帖最后由 nettman 于 2014-1-14 00:52 编辑
下面为中文一键部署指导,可以中文和英文相互对照
本文工具可以在裸机和虚拟机一键部署真实的 OpenStack云计算平台,主要步骤是配置网络、数据库、keystone、glance、nova、dashboard、创建镜像和启动实例等,代 码内有详细注释。
一、项目(OneStack)地址:
http://onestack.googlecode.com
喜欢git或者github的请去 https://github.com/Kayven/OneStack
不希望同行们把过多精力花在OpenStack的安装部署上(以后应该会改进),而是对其机制原理、工程实践、性能调优、应用服务等深入研究探讨。 所以提供这个一键部署的工具,帮助大家快速建立环境实验生产实践。项目结构如下:
- oneStack.sh(一键部署 all-in-one 的 OneStack,简单安装的主要文件);
- setup_base.sh(安装基本系统);
- setup_test.sh(添加镜像和实例);
- addComputeNode.sh(增加计算节点);
- delStack.sh(只卸载nova、glance、keystone等);
- delAll.sh(卸载所有安装的组件和工具);
- resetStack.sh(清空数据库,镜像、网络和实例等,重新上传镜像、创建实例);
- addClient.sh(添加客户端,nova管理等);
- HAStack 目录(OneStack 的高可用性,希望更多人可以提出自己的解决方案)。
二、部署(OneStack)步骤
简单部署OneStack:- wget http://onestack.googlecode.com/files/oneStack.sh && chmod +x oneStack.sh && ./oneStack.sh
完整部署OneStack:
Just checkout and run it!
1. Setup a fresh Ubuntu Precise(12.04) Sever OS.
2. checkout- svn checkout http://onestack.googlecode.com/svn/trunk/ onestack-read-only
3. run it!- cd onestack-read-only/ && ./oneStack.sh
(如何简单配置参数见留言说明,或者见http://onestack.googlecode.com,或者见脚本注释)
(多节点的部署类似,只需要在计算节点设置并执行addComputeNode.sh)
三、项目(OneStack)说明:
四、项目(OneStack)来源:
- 类似项目有DevStack,但是DevStack是使用screen安装OpenStack,重启服务器会出现一些问题,没有提供重启、重置等有用功能;
- 由于组件独立分散,安装过程过于繁琐,可以抽象成通用的项目供大家方便使用;
- 官方提供了一个比较完善的入门文档,但是,这一步一步下来得做很多无用功,容易漏错而引起很多莫名和头疼的问题;
- 本项目不像devstack只是提供实验环境,而是可以实际部署使用,可以自己修改配置,按需增加组件和功能,实现一键部署,可扩展使用。
五、项目(OneStack)描述:
一键完整部署OpenStack,可以自定义配置、方便地扩展功能组件,无交互地自动部署;
安装过程不需要等待配置:
- 可以卸载主要的opentack组件,包括nova、glance、keystone等;
- 可以重置数据库和配置,重新安装openstack组件;
- 可以根据需要自行更改脚本,方便部署自己的云计算平台。
- 经过多次测试,完整在VMware虚拟机上部署OpenStack
测试环境:VMware ESXi 5.0虚拟Dell R210服务器,其中一个虚拟机上部署Opentack,启动多个实例,正常运行;远程访问和web管理正常;重启、重置、重新安装都正常。
系统要求:双网卡,64位机器,支持VT技术
- 配置网络相关;
- 安装和配置数据库;
- 安装和部署身份管理组件keystone;
- 安装和部署镜像管理组件glance;
- 安装和部署控制与计算组件nova;
- 安装和部署web管理组件dashboard;
- 上传和添加ubuntu12.04镜像;
- 设置项目安全规则和密钥;
- 启动实例,并正常运行。
为了方便大家查阅、讨论、交流、review和完善,在此贴出主要代码。复制代码
附录2:安装后web登录(dashboard)截图[img]file:///C:/%5CDocuments%20and%20Settings%5CAdministrator%5CApplication%20Data%5CTencent%5CUsers%5C703690802%5CQQ%5CWinTemp%5CRichOle%5CI$%60YF_TD@QH40QKVY88HHYA.jpg[/img]
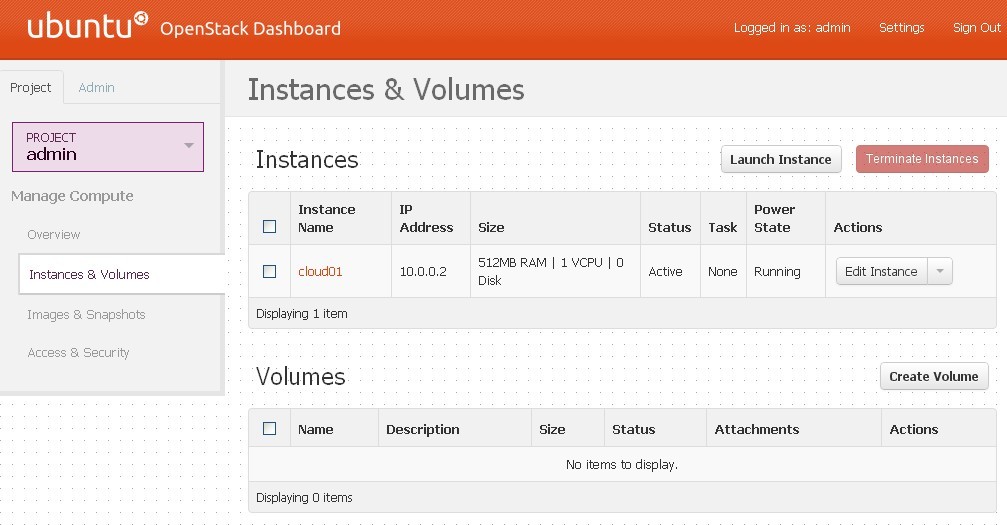
|  /2
/2 