本帖最后由 einhep 于 2016-10-31 18:33 编辑
OpenStack是一个Iaas即基础即服务的云架构,用户可以在OpenStack上创建自己的虚拟机,然后就像使用自己的电脑一样的时候云主机。接下来一Ubuntu为例,在OpenStack上创建一个Ubuntu系统。 要在OpenStack上想使用一个镜像,首先要上传这个镜像。我们再次登录到DashBoard,点击镜像->创建镜像:
镜像源选择镜像文件,然后选择我们刚刚下载的Ubuntu系统,镜像的格式选择上图的那种,然后创建就可以了。然后会有一个等待镜像长传的过程,上传完成后,在镜像那里就可以我们刚刚上传的镜像了:
OpenStack的Ubuntu系统有一个缺点就是安装完成后不能使用默认的用户名Ubuntu进行登陆,而只能使用密钥进行登陆,为了以后可以使用SSH进行登陆,这里我们首先创建一个密钥对。 项目->访问&安全->密钥对->创建密钥对 输入密钥对的名称:
点击创建密钥对后会自动弹出下载框进行下载:
好了,完成这些准备工作后,我们就可以开始创建一个Ubuntu的云主机了,创建过程中需要一些设置: 这里镜像来源就选择我们之前上传的ubuntu镜像:
密钥对这里我们要选择我们刚刚创建的密钥对:
由于ubuntu镜像默认是不允许使用用户名密码登陆的,如果你想要通过console登陆,就需要在创建后这里,写上下面的代码: [mw_shl_code=bash,true]#!/bin/sh
passwd ubuntu<<EOF
ubuntu
ubuntu
EOF[/mw_shl_code] 这样就可以在console通过用户名:ubuntu,密码:ubuntu进行登陆了
等云主机启动完成后,我们就可以通过用户名和密码登陆了。
因为云主机分配的系统资源比较小,所以速度很慢,大家多等一会,提示符就会出现了。
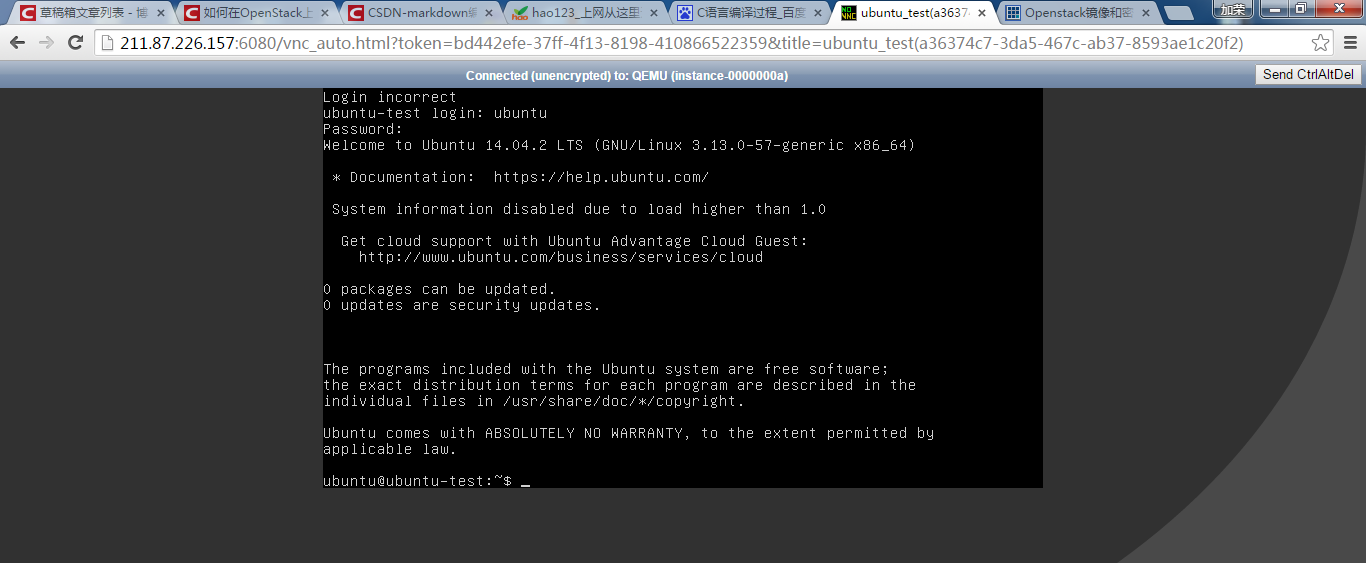
.
出处:xingjiarong
http://blog.csdn.net/xingjiarong/article/details/47011893
|  /2
/2 