问题导读
1.如何在win7中调出虚拟机中,程序的界面,并能运行?
2.如何远程连接Linux桌面版,并将其界面显示在win7应用程序中?

附视频
上面如果不太懂,咱们附上视频,在操作的过程中遇到些问题,这个问题,在后记中,做了相应的解决。经过验证,遗留的问题,是不影响我们使用的。

我们以eclipse为例
我们是否有这种问题,在虚拟机中,打开eclipse,然后在eclipse中编程。在窗口中还有窗口,最大化,又不能方便的操作windows,这样开发很不方便。但是在win7中开发又有各种各样的问题。eclipse是一个用途很广的IDE,因为即可以开发hadoop,也可以开发openstack,下面我们来看看如何在Win7下通过XManager(xshell)远程打开eclipse
我们这里以ubuntu12.04为例
注释:对于centos则需要安装不同的软件包(yum install xauth)
附上:
XManager( 内含xshell)下载地址:
链接:http://pan.baidu.com/s/1dDw6dPn 密码:rewf
这里分两个步骤,
第一个步骤:我们在xshell中直接打开eclipse,显示在win7中
第二个步骤:我们使用XManager,直接映射出ubuntu的界面
首先,在xshell中直接打开eclipse
一、Linux设置
我们该如何打开,当然我们需要按照一些软件包
1.首先关闭防火墙
复制代码
2.安装协议
- sudo apt-get install xrdp
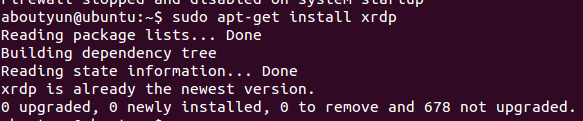
- sudo apt-get install vnc4server tightvncserver
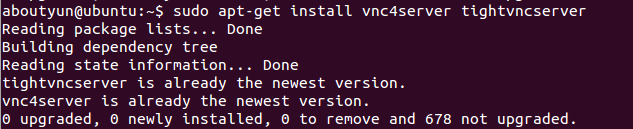
Ubuntu下GDM配置
复制代码

验证
复制代码

二、xshell设置
首先通过 文件->属性,单击属性
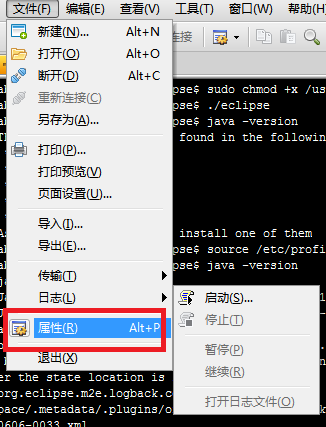
进入下图,选择隧道,xmanager,如下图所示
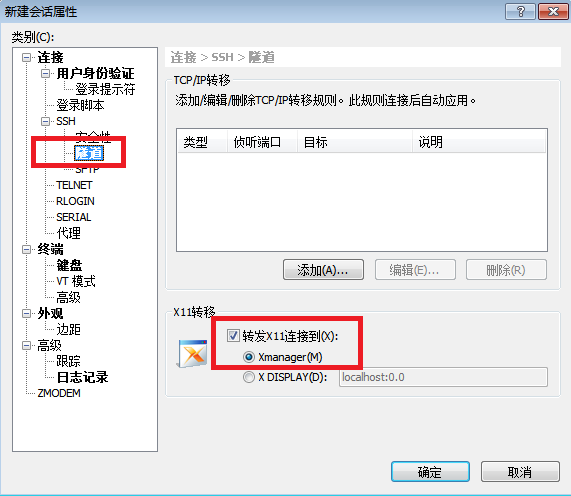
三、安装eclipse
首先安装jdk
下载地址
链接:http://pan.baidu.com/s/1sjFK1lF 密码:ttti
Java安装方式很多中,可参考
linux(ubuntu)安装Java jdk环境变量设置及小程序测试
安装完毕之后一定验证下:
- java -version
- java version "1.7.0_51"
- Java(TM) SE Runtime Environment (build 1.7.0_51-b13)
- Java HotSpot(TM) 64-Bit Server VM (build 24.51-b03, mixed mode)

否则打开eclipse可能会遇到错误
- No Java virtual machine was found after searching the following locations:
安装eclipse
下载地址:
eclipse-jee-luna-R-linux-gtk-x86_64.tar.gz
链接:http://pan.baidu.com/s/1gdtKiYn 密码:5m5k
直接解压即可
- tar zxvf eclipse-jee-luna-R-linux-gtk-x86_64.tar.gz
解压后看到

至此安装成功。
四、在xshell中打开eclipse
至此安装成功,现在尝试通过xshell,在win7中打开eclipse.
首先eclipse的安装目录为/usr/eclipse
进入安装目录
复制代码
在xshell中输入如下命令
复制代码

终于打开eclipse,这样我们就可以像在win7中打开eclipse一样了。
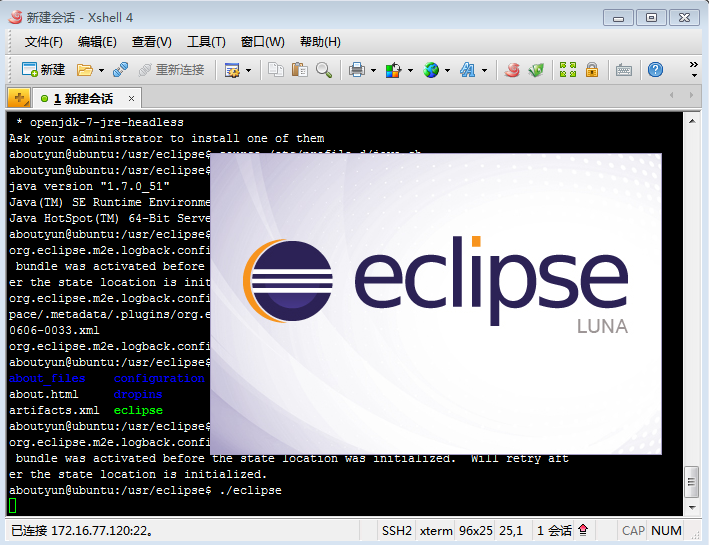
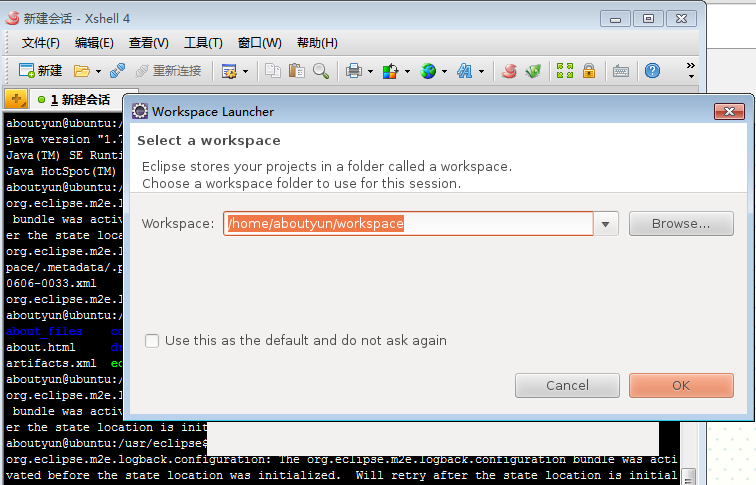
注释:
当然首先需要通过xshell,远程连接,如不会使用参考
搭建集群必备:windows如何使用Xshell远程连接(SSH)Linux

通过XManager远程连接ubuntu桌面版
一、继续配置Linux
我们接着对Linux进行配置
1、修改custom.conf配置文件:
- sudo gedit /usr/share/doc/gdm/examples/custom.conf
(如果是ubuntu其他版本==每个版本文件文字会有所不同,建议用find查找一下custom.conf)
添加如下两个字段: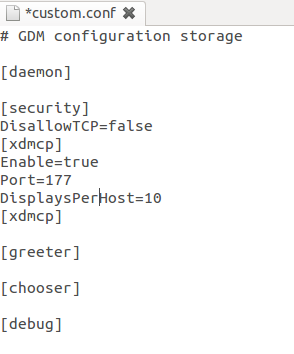
- [security]
- DisallowTCP=false
- [xdmcp]
- Enable=true
- Port=177
- DisplaysPerHost=10
注:DisplaysPerHost表示显示主机的数量
2、修改schemas配置文件
- sudo gedit /usr/share/gdm/gdm.schemas
(同custom.conf,其他版本ubuntu需要find查找一下)
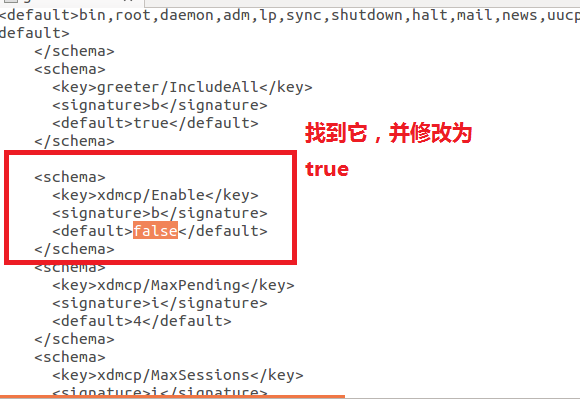
修改xdmcp/Enable字段:
- <schema>
- <key>xdmcp/Enable</key>
- <signature>b</signature>
- <default>true</default>
- </schema>
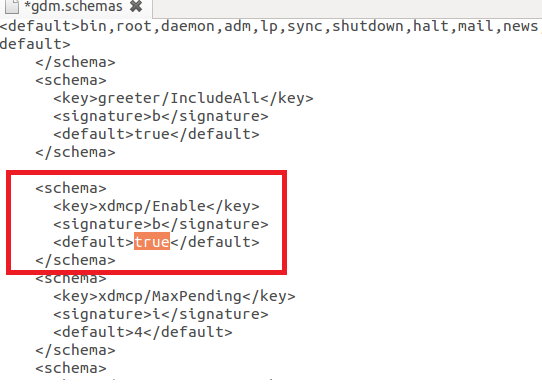
3、开启177端口,保证177端口可用
复制代码

4、重启gdm
- sudo /etc/init.d/gdm restart
显示如下:
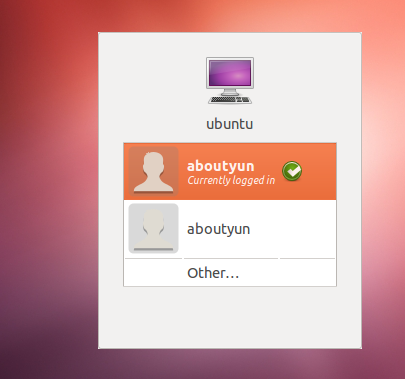
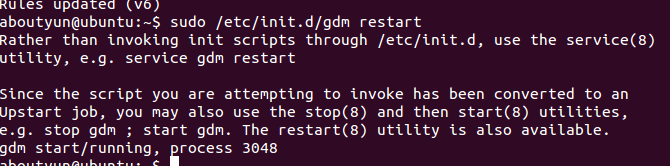
二、通过XManager远程连接ubuntu桌面
首先我们需要安装XManager,进入文件夹,然后看到Xbrowser,单击Xbrowser

进入下面界面
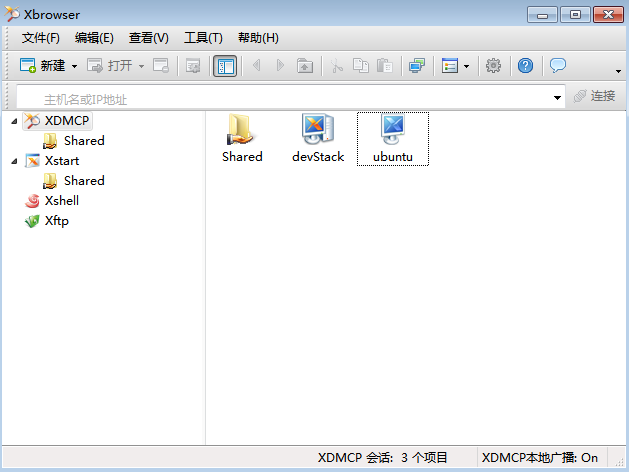
同xshell一样,我们需要配置远程连接参数
包括
ip地址
用户名和密码
,首先我们新建-》XDMCP会话,单击XDMCP
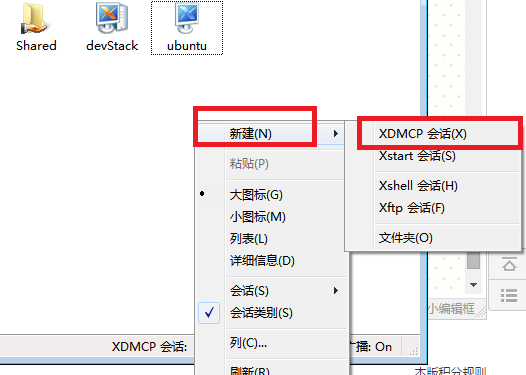
我们看到下面,分别填写会话名称,ip地址,然后单击确定
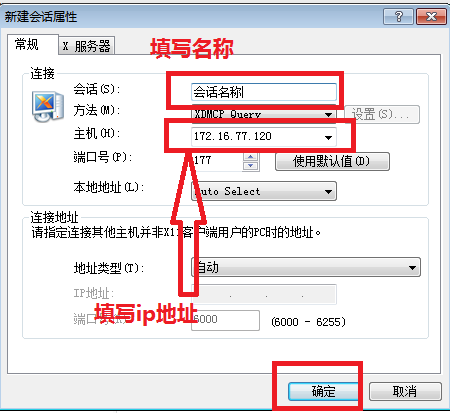
确定之后,我们看到下面内容,双击 会话名称
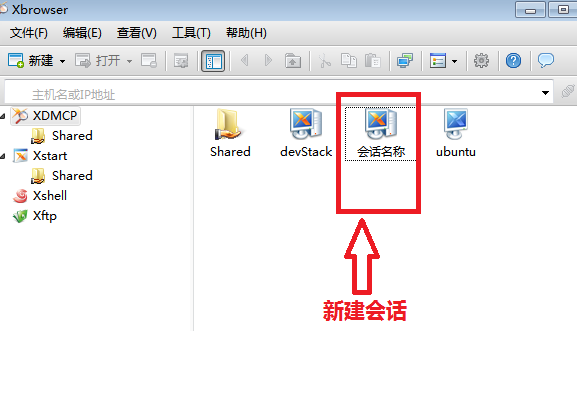
我们终于进来了,输入用户名、密码
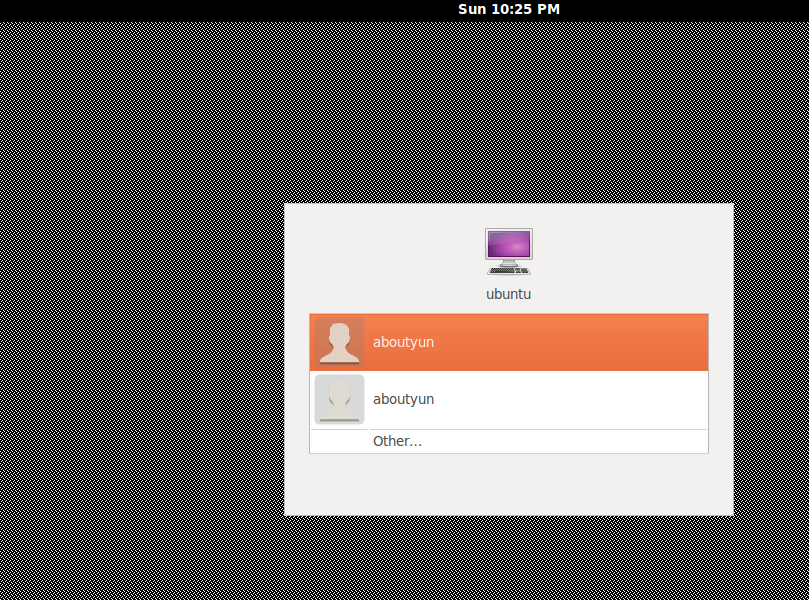
终于可以像浏览器一样打开ubuntu了,是不是很爽的感觉
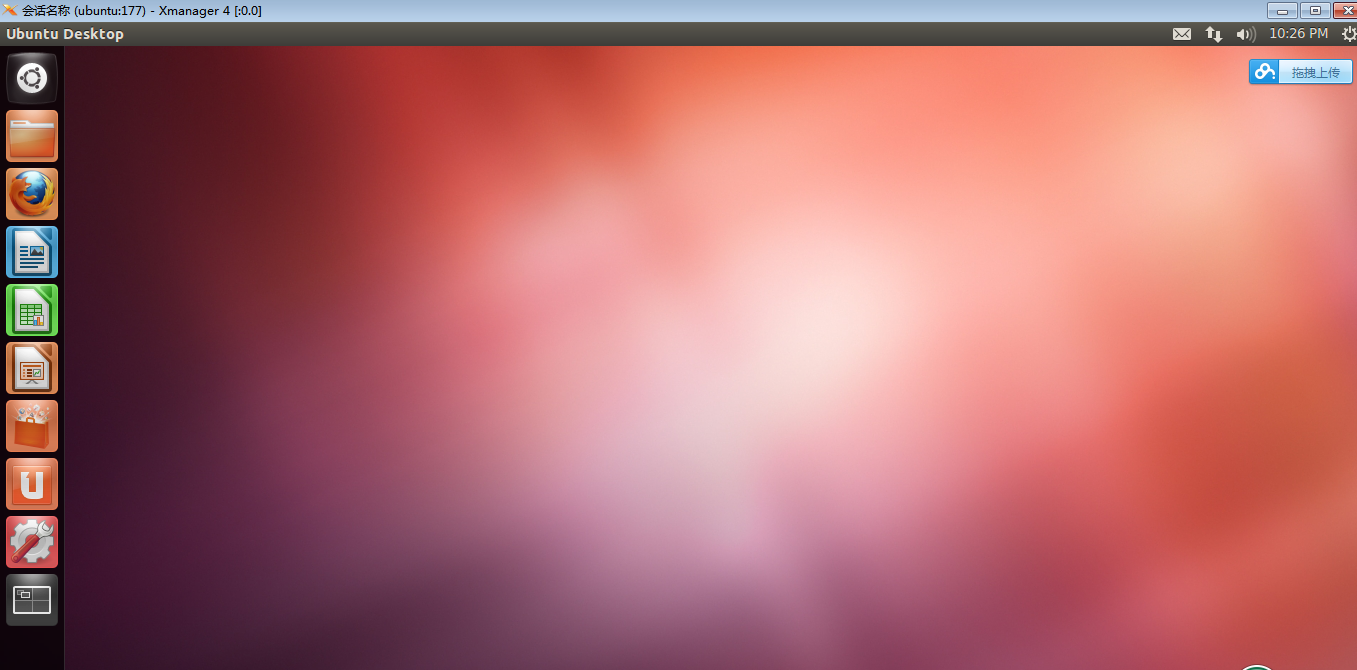
进入界面,快捷键不起作用,如果想调出Terminal,可以参考下面帖子
ubuntu桌面版打开终端Terminal的几种方法
|  /2
/2 