本帖最后由 xioaxu790 于 2014-10-28 13:32 编辑
问题导读
1、如何安装cloudstack?
2、如何创建并打虚拟机模版?
3、如何使用cloudstack创建云呢?

1. 登录web界面
启动成功能后,你现在就可以用谷歌、火狐浏览器访问管理节点啦: http://管理节点ip:8080/client
我这里给了个域名 http://cloudstack.54im.com
注:IE访问可能有兼容性问题。
Cloudstack基于tomcat提供web服务,默认使用了8080端口。如果你想改用其它端口,可以修改 /etc/tomcat6/server.xml 文件进行配置。
Cloudstack默认安装在 /etc/cloudstack/management 目录下,你可以通过修改 log4j-cloud.xml文件来调整日志的输出级别、路径等。
cloudstack默认日志在/var/log/cloudstack下
网络部分我这边是这样划分的:
提供点网络 192.168.1.50 – 192.168.1.100
来宾网络 192.168.1.101 – 192.168.1.151
存储网络 192.168.1.152 – 192.168.1.202
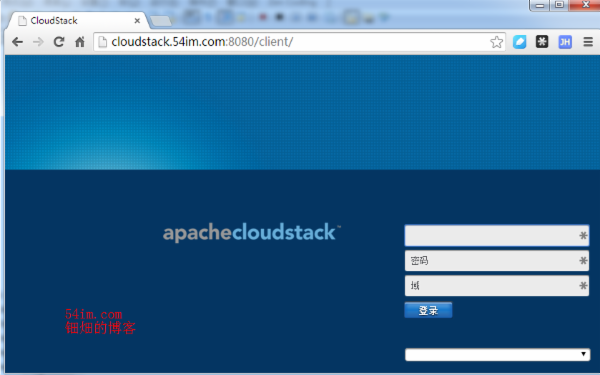
默认的帐号密码是 admin password
登录到web界面后,会有向导提示,这里我们跳过向导,先进去看看
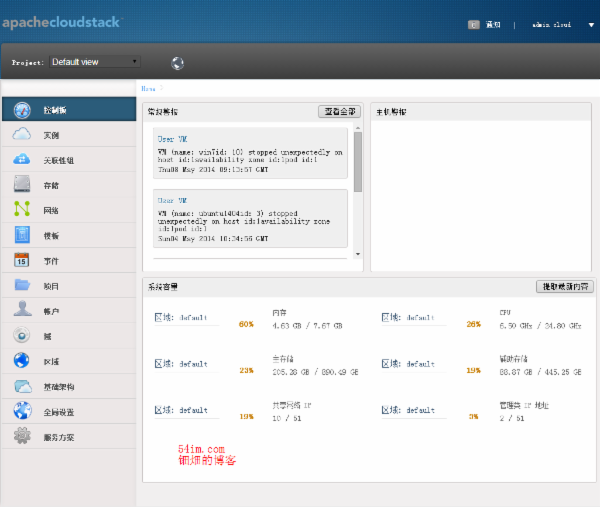
2. 添加zone
结合cloudstack部署架构图我们可以按这个思路来添加,之前有介绍了各功能,这里就不再说了,请看 [简单部署cloudstack]Centos6.5安装Cloudstack 4.3之概念介绍
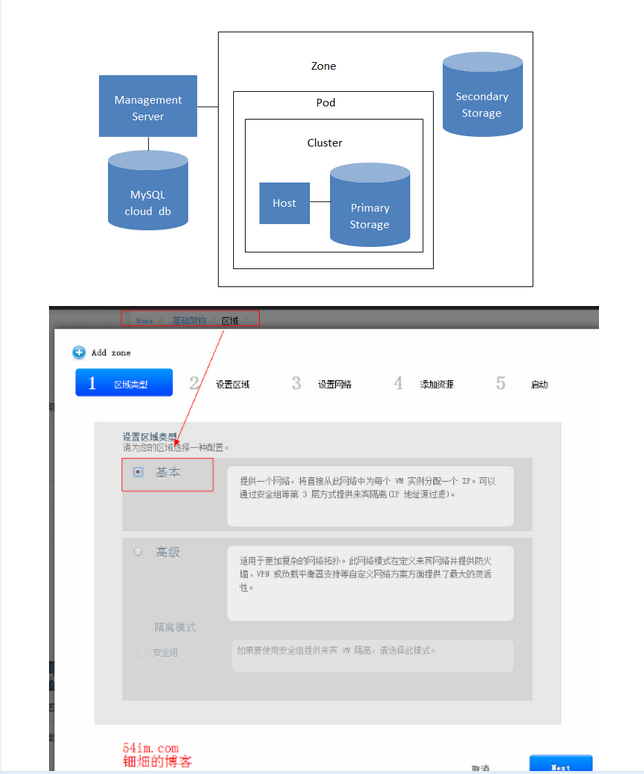
3. 设置区域
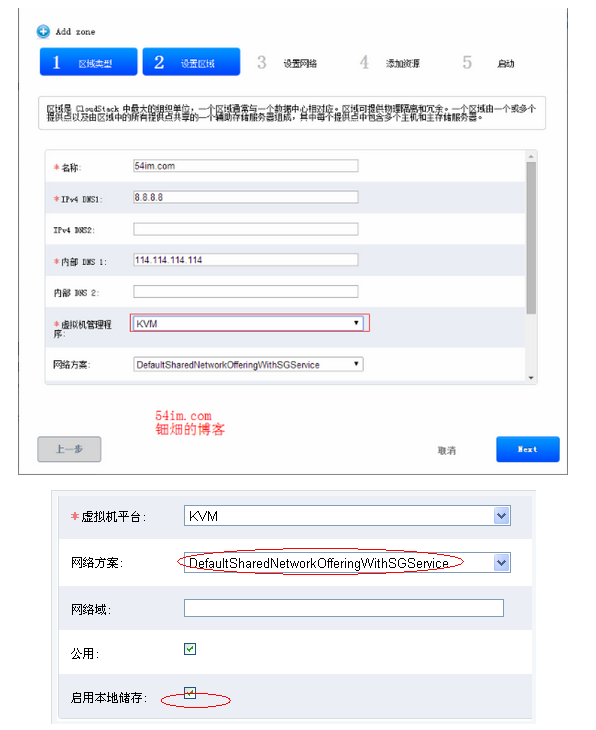
名称:你可以为本区域设置一个名称,注不支持中文;
DNS:一个公共的DNS服务器;
内部DNS:如果你将来添加主机时使用名称而不用IP,则“内部DNS”处必须输一个能解析主机名的DNS服务器,否则可以随便填写。
虚拟机平台:一个区域中可以同时支持多种虚拟化平台的,这里就选一个该区域中主要使用的虚拟机平台。
网络方案:默认是使用安全组的共享网络,这个方案功能比较全了,可以直接使用。当然如果你已经是高手的话,则可以在“服务提供 - 网络方案”处自行定制。
公用:打勾的话,表示别的用户也可以使用该区域分配虚机。
启用本地存储:不启用本地存储话,所有的虚拟机硬盘文件将存在网络存储服务器上,这样可以达到在不停机的情况下动态迁移虚机,保证虚拟机的高可用性。但凡事有利必有弊,如果没有硬件支持的情况下,NFS无法保证高可用性,另外虚机频繁读写的话,性能将受网络约束。因此请谨慎选择。
注:在“启用本地存储”上打勾的话,会弹出一个提示框。它的意思是系统虚机可以在本地存储上启动也可以在网络存储上启动。如果你想让系统虚机在本地存储上启动,则需要改一个全局参数,如果你想让系统虚机在网络存储上启动,则需要在创建完区域后还必须将网络主存储添加到区域上,系统虚机才能启动。
再注:“启用本地存储”后远没有它提示框中说的那么简单,你必须之后在“服务提供 - 计算方案”、“服务提供 - 磁盘方案”处添加使用本地存储的方案才能真正使用,否则创建虚拟机必然失败。
4. 网络配置
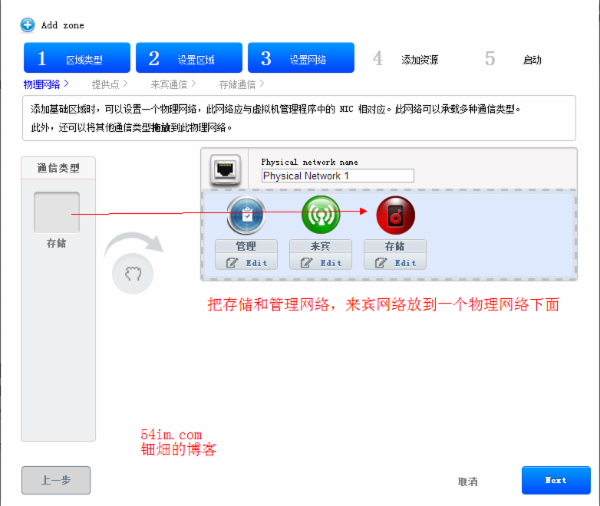
右侧的一个方块是表示一块网卡的意思。高级资源域可利用多块网卡,“来宾”、“管理”、“存储”等每种流量可以随意拖动到不同的网卡。但基本资源域只能使用一块网卡,因此这里就没有什么可以设置的了,我们把存储拖过去,和管理和来宾在一个网段。
注:在每种流量在下方有个“Edit”的按钮,点击后会弹出设置“流量标签”的窗口:
这个“流量标签”其实就是主机上设置的“网桥”名称,如果你不指定的话, CloudStack 可以自动创建网桥并进行管理。如果你设了,那么必须保证主机上也有相应名称的网桥(要手工先行加上),否则区域必然添加失败,这里我们不要修改。
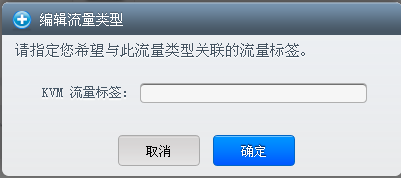
5. 添加提供点
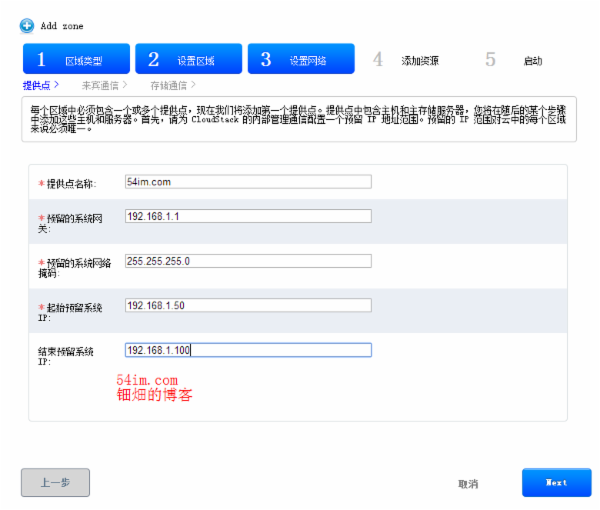
6. 添加来宾网络
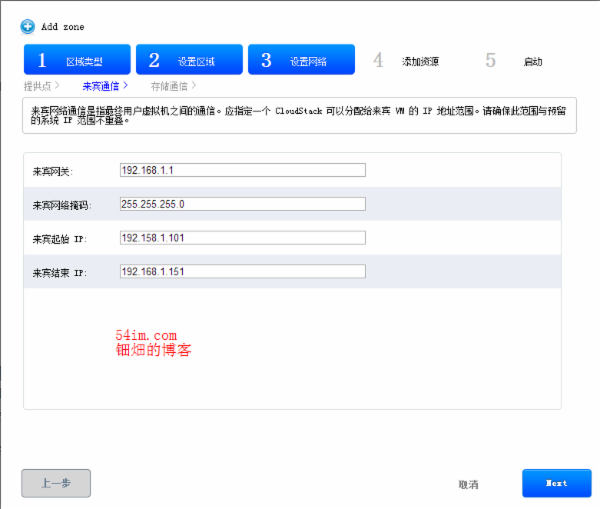
7.添加存储网络
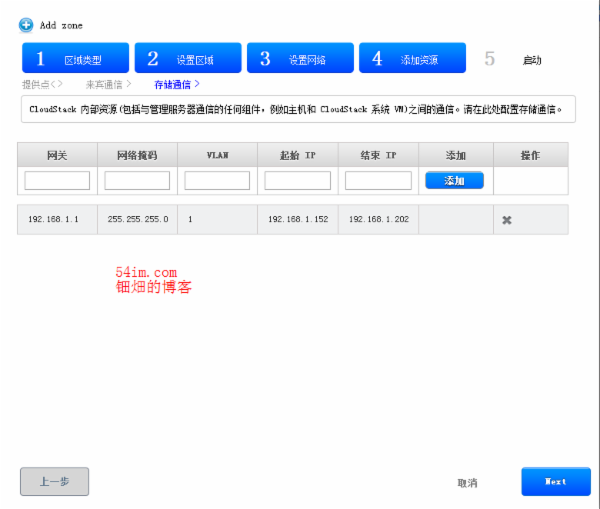
8.添加群集
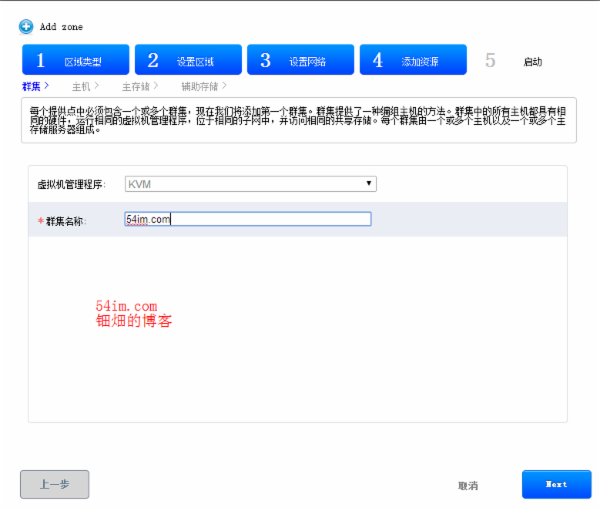
9. 添加主机
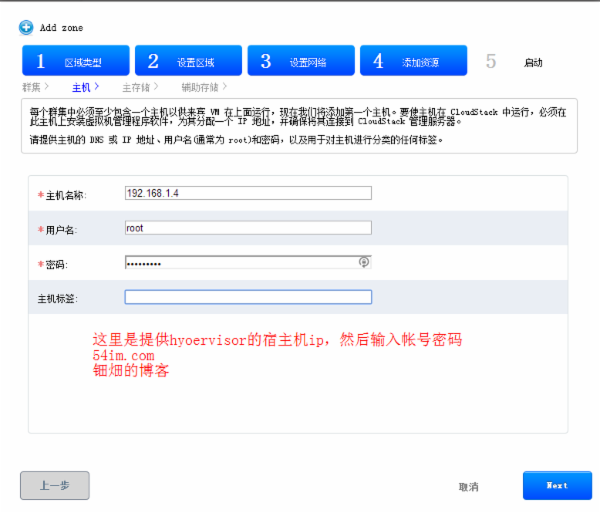
10. 添加主存储
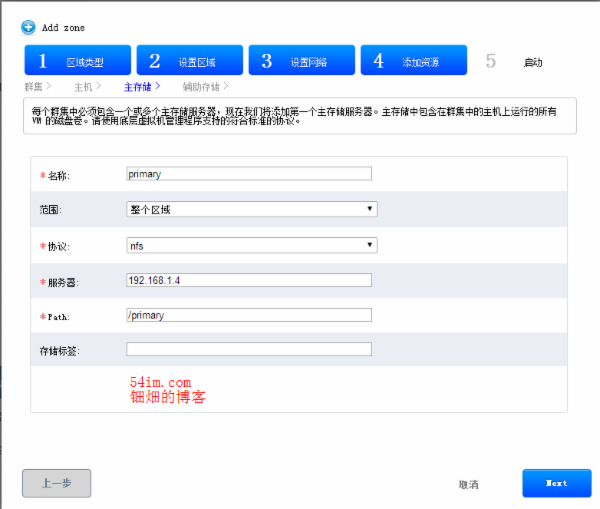
11. 添加辅助存储
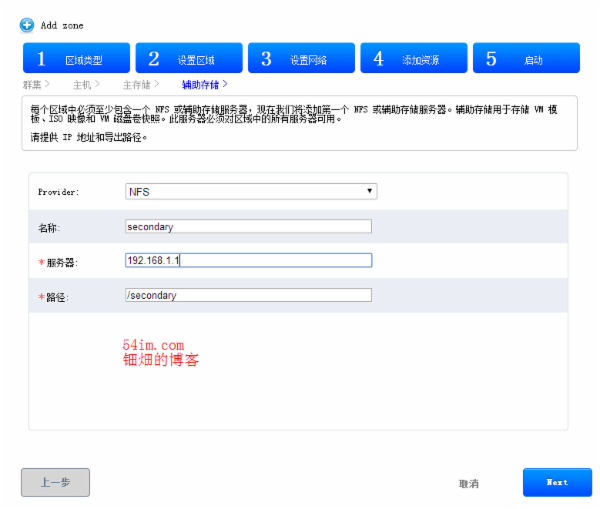
12. 启动区域

13. 查看区域是否建立成功
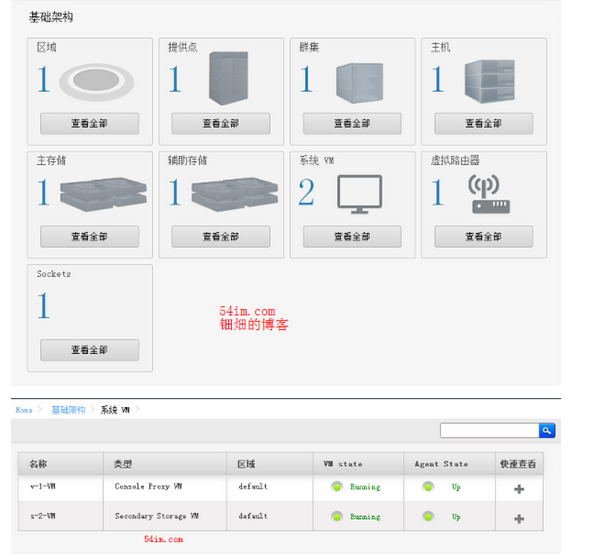
14. 创建服务方案
服务方案包括计算方案,系统方案,磁盘方案,网络方案
计算方案通俗的说就是服务器配置,比如4核cpu,8G内存,20G硬盘,这里可以定义服务器硬件配置
定义磁盘方案可以在新增虚拟机的时候,选择磁盘大小
这里介绍下新增计算方案
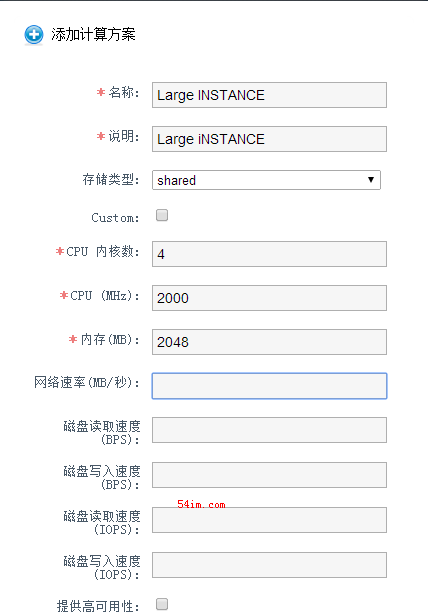
15. 创建iso安装源并创建实例
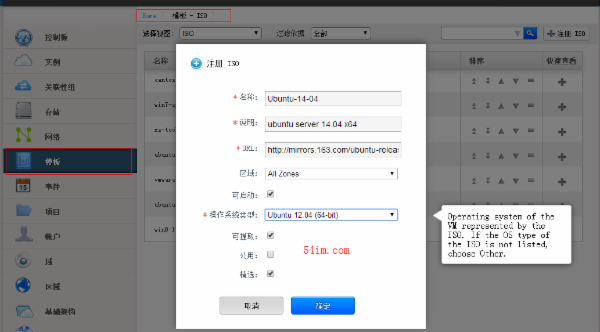
镜像可以在163 等镜像站点下载
http://mirrors.163.com/ubuntu-re ... 04-server-amd64.iso
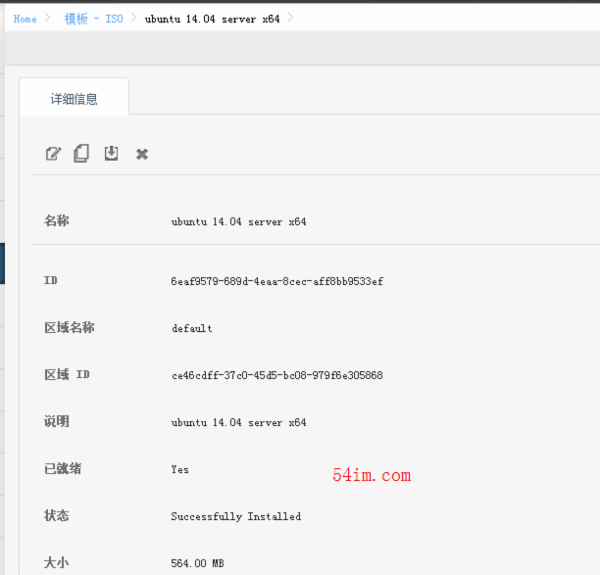
16. 创建并打虚拟机模版
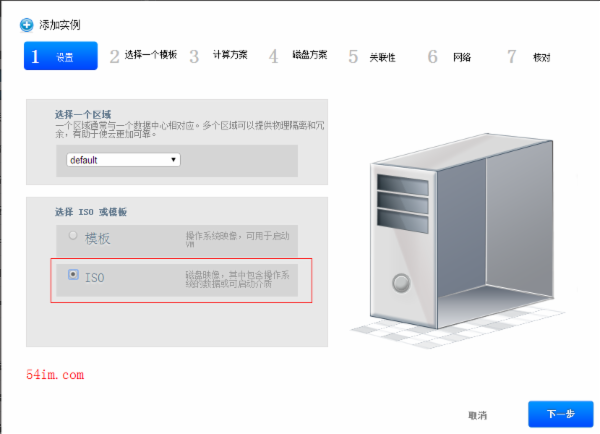
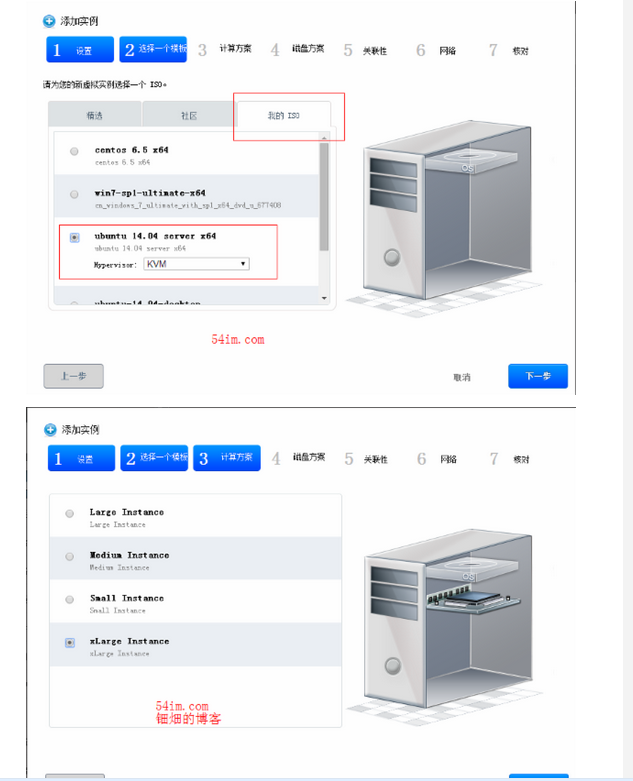
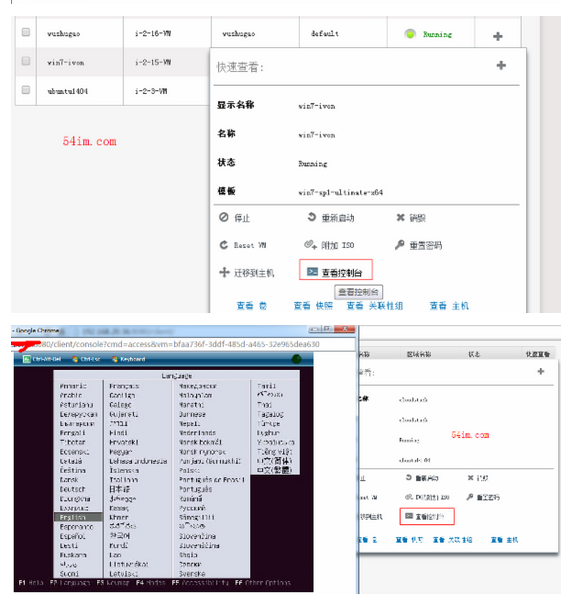
通过View console执行操作系统的安装过程
通过在创建好的Instance的属性页面上点击 View console,即通过Web界面操作本地图形终端
执行操作系统的安装过程,安装好操作系统。
定制Template
操作系统安装完成以后,由于计划以该操作系统来制作Template,所以需要进行如下修改
安装openssh client和server (通过View console)
- ubuntu@Template-Instance:~$ sudo apt-get install ssh
后面的步骤就可以通过SSH来完成了。
配置国内的网易镜像源
- ubuntu@Template-Instance:~$ sudo sed -i s/us.archive.ubuntu.com/mirrors.163.com/g /etc/apt/sources.list
- ubuntu@Template-Instance:~$ sudo sed -i s/security.ubuntu.com/mirrors.163.com/g /etc/apt/sources.list
- ubuntu@Template-Instance:~$ sudo apt-get update
配置sudo用户组免密码切换
- ubuntu@Template-Instance:~$ sudo visudo
- %sudo ALL=(ALL:ALL) NOPASSWD:ALL
- %admin ALL=(ALL) NOPASSWD:ALL
安装常用工具
- ubuntu@Template-Instance:~$ sudo apt-get install vim lrzsz
去除主机名相关配置
这样做是为了后面利用该Template创建的Instance能够自动生成特有的主机名
- ubuntu@Template-Instance:~$ sudo vim /etc/hosts
- 注释或删除以下内容
- #127.0.1.1 Template-Instance.cs1cloud.internal Template-Instance
将/etc/hostname文件更名或删除
- ubuntu@Template-Instance:~$ sudo mv /etc/hostname /etc/hostname.template
关闭Instance
- ubuntu@Template-Instance:~$ sudo sync
- ubuntu@Template-Instance:~$ sudo poweroff
创建Template
确认Instance已经关闭,如下图所示
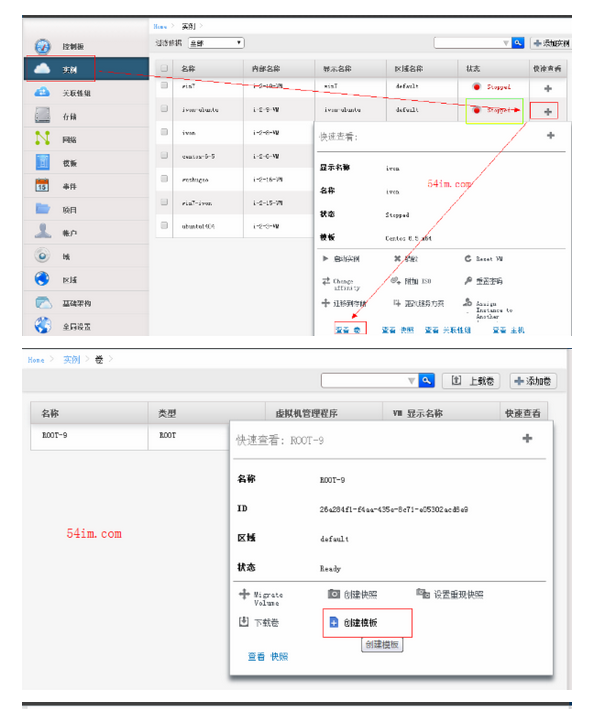
17. 通过定制的模版来创建虚拟机
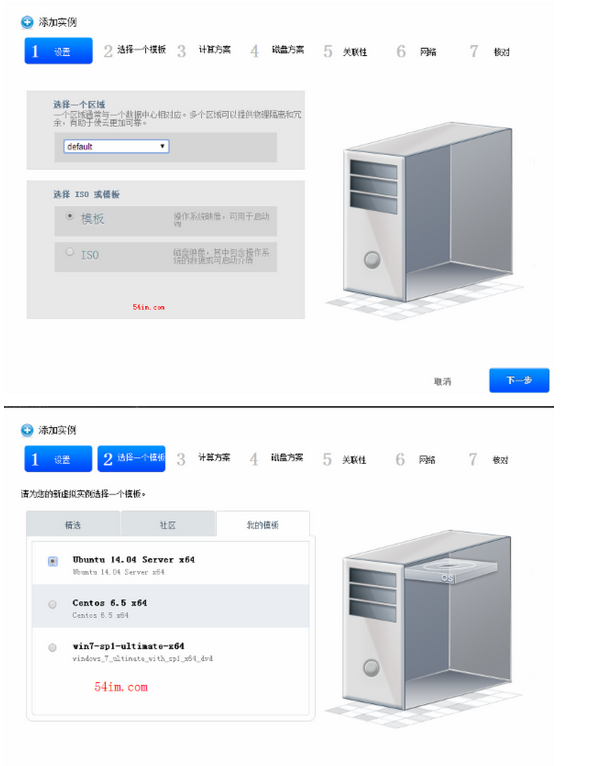
18. 登录创建好的实例
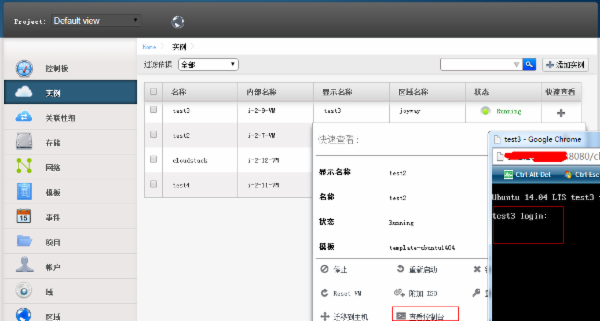
正式使用还是用xshell或者 crt登录。

参考文档:
http://docs.cloudstack.apache.or ... system-requirements
|  /2
/2 